
インターネット上でログインするにはパスワードが必要。グーグル、ヤフー、ツイッターやブログなどパスワードで溢れかえっています。だからといって同じパスワードにするのは危険。
パスワードも意味不明の文字記号列にするのが望ましいが管理するのは大変。
そこで、パスワードを管理、生成もできる無料ソフトをWindows10のパソコンで試してみます。
今回試すのはKeePass Password Safeという無料ソフト。このソフト、ネット上でかなり評判がいい。
無料のKeePassには「Classic Edition KeePass 1」と「Professional Edition KeePass 2」がありますが、今回試すのは高機能バージョンである「Professional Edition KeePass 2」のほう。
これを使ってセキュリティを高めましょう。
記事が長くなるのでインストール編と使い方編で記事を分けます。まず今回はインストール編です。
使い方編は、こちら。
KeePass 2 のインストール
Windows10のパソコンでGoogle Chromeを使ってアクセスしてインストールしてみます。
まずはここへアクセスしてダウンロード。
https://keepass.info/download.html
KeePass公式サイトのダウンロードページhttps://keepass.info/download.htmlへアクセスして、赤枠内のKeePass2.xの緑のダウンロードボタン(Windows用インストーラー)をクリック。
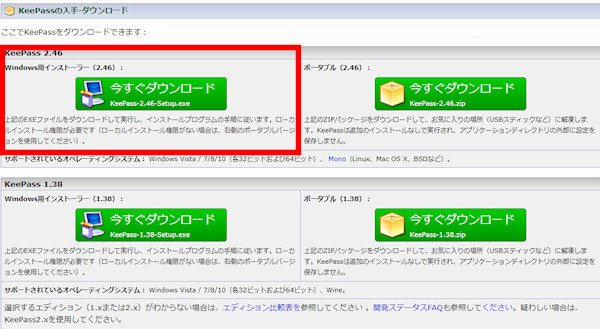
※画像はGoogle Chromeで開いて日本語表示へ変換していますが実際は英語表示です。
画面下のタスクバー付近にSetup.exeが出ますので、矢印をクリックして「ダウンロードしたら開く」をクリック。
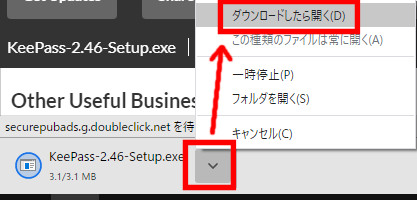
すると警告が出ました。
この画面は「x印」を押して閉じます。そしてダウンロードフォルダーからダウンロードしたファイルを直接開くことにします。
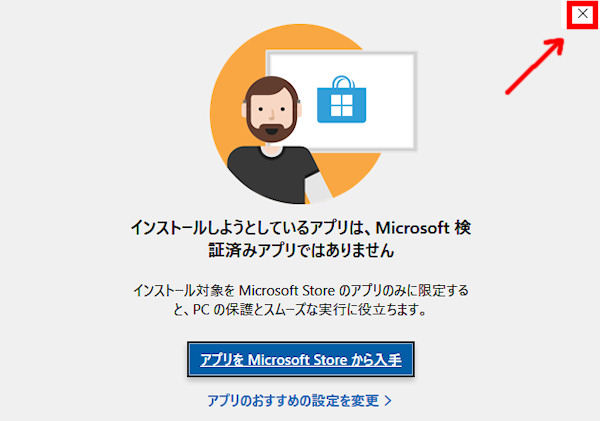
PC画面左下にあるWindowsマークを左クリック → PC → ダウンロードと開きます。
「KeePass-2.46-Setup」をダブルクリック。
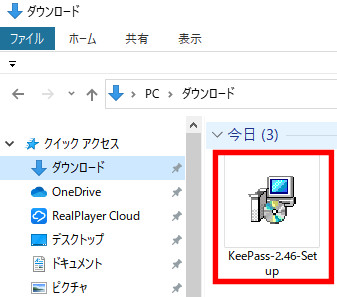
するとまたもやさっきの警告が出ました。警告を再び閉じて、このセットアップファイルを再度ダブルクリック。
するとデバイス変更の許可が出ますので「はい」をクリック。
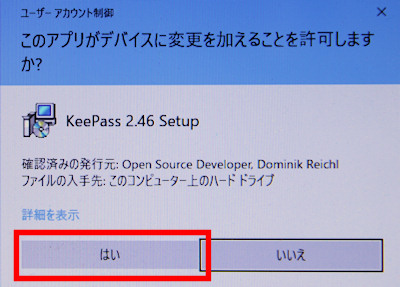
言語選択が出ます。日本語と表示されていたのでこのまま「OK」をクリック。
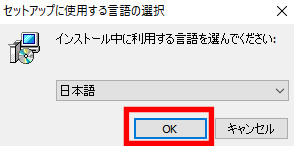
(※ここで日本語を選択しましたが、インストール後に起動すると結局英語表示でした。)
「同意する」にチェックを入れ、「次へ」をクリック。
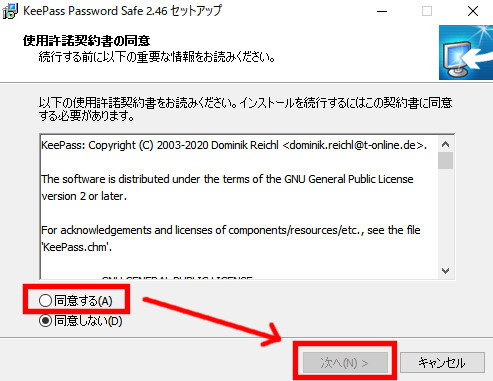
「次へ」をクリック。
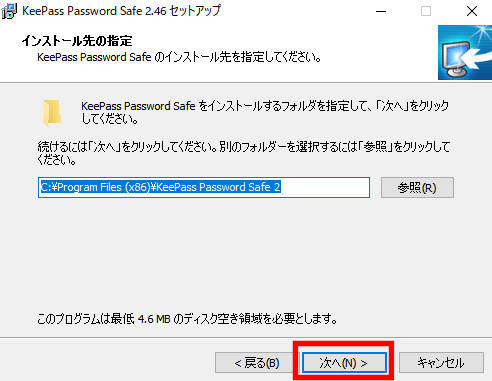
ここも「次へ」をクリック。
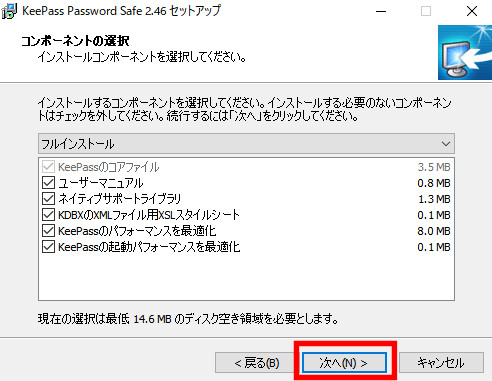
デフォルトでは一番上のファイル拡張子のボックスのみにチェックが入っています。私はその下のデスクトップアイコンの作成もチェック入れました。下の2つは好みで。
そして「次へ」をクリック。
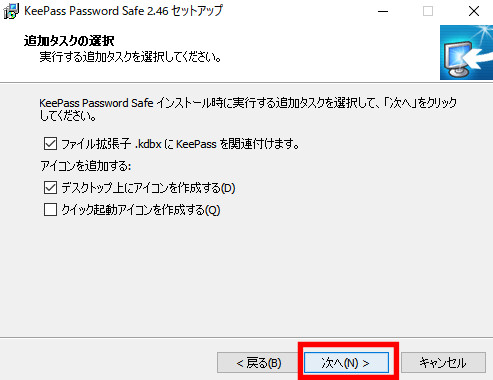
「インストール」をクリック。
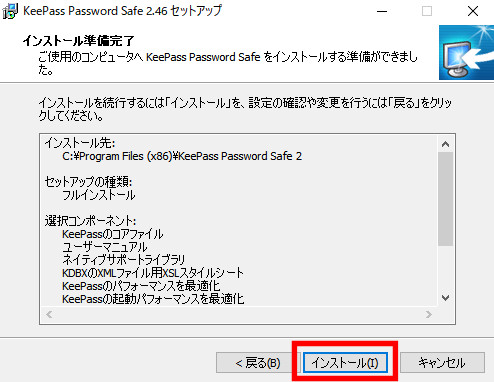
するとインストールが始まります。
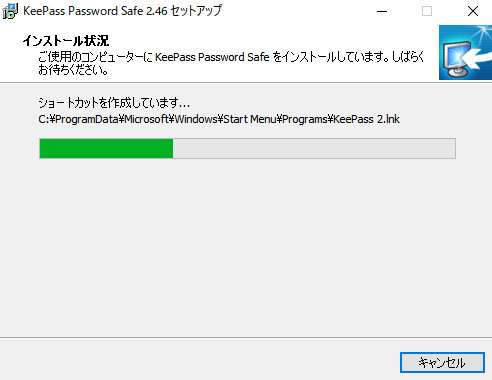
「完了」を押してインストール終了です。
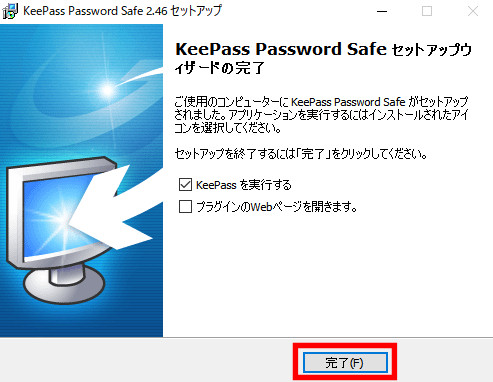
完了を押すとこんな画面が現れます。
自動アップデートを有効にするか否かの選択です。有効にする場合は「Enable」をクリックします。
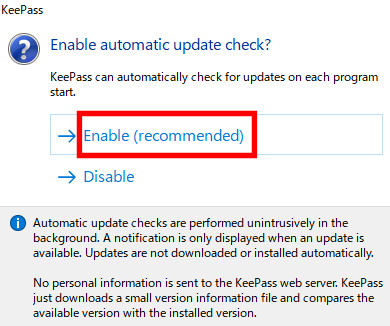
起動しました。
インストール時に日本語を選択しましたが表示は英語でした。
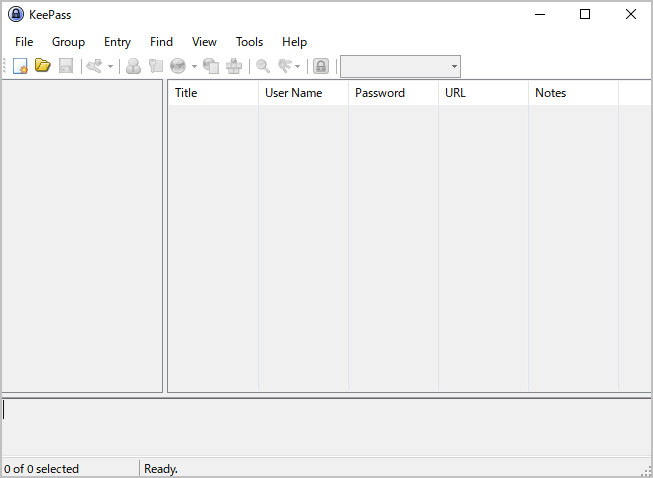
インストール時に日本語の言語選択があったので、切り替えできるのか見てみましょう。
「View」から「Change Language…」をクリック。
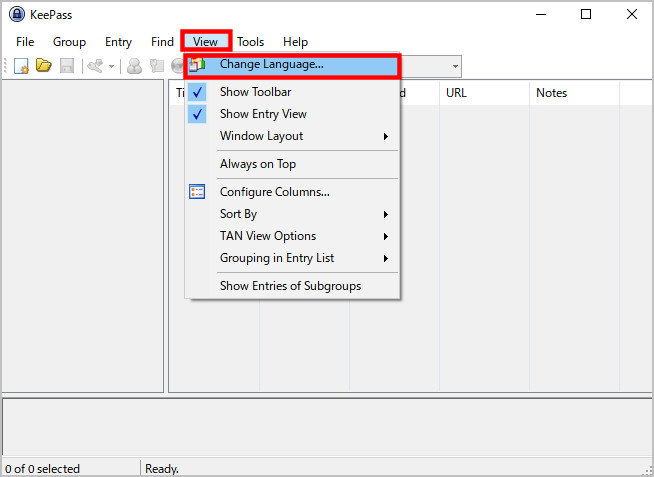
英語しかありませんでした。
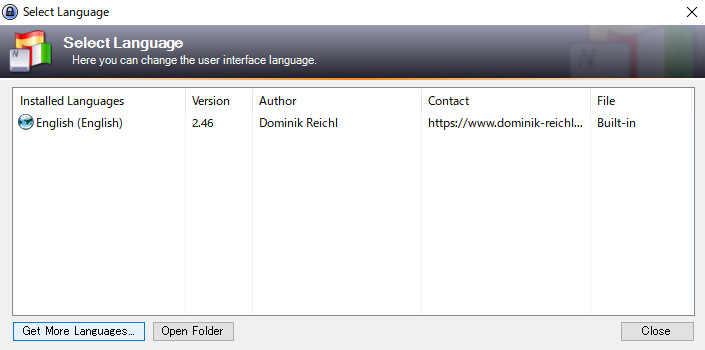
では次の項目で日本語をダウンロードしていきます。
日本語をダウンロード
インストール時に日本語の言語選択があったので、最新版では日本語が最初から入っているのかと思っていましたが、入っていませんでした。
しかし日本語をダウンロードすれば日本語表示に変更できます。
ではやってみましょう。
先程の画面の下にある「Get More Language…」をクリック。
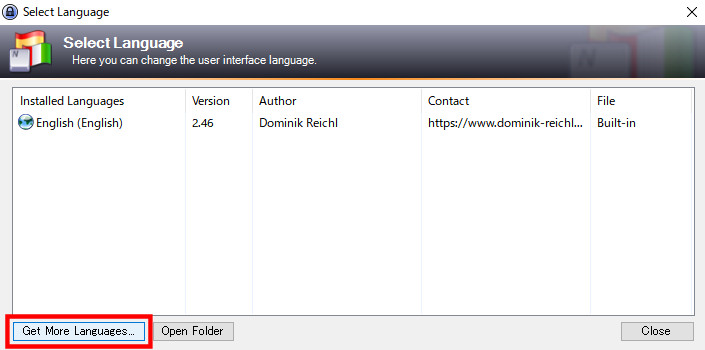
すると公式サイトにある言語のダウンロードページへ飛びます。
ここでJapaneseを探し、KeePassがバージョン2.46なので赤い四角内の「2.46+」をクリック。するとダウンロードされます。
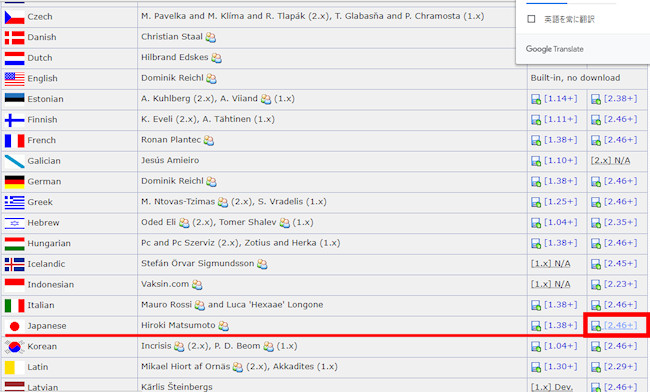
PC画面下のタスクバーに現れた「KeePass-2.46-japa….zip横の矢印」をクリックし、「開く」をクリック。
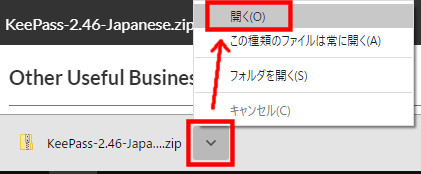
PC画面左下にあるWindowsマークを左クリック → PC → ダウンロードと開きます。
ダウンロードフォルダにある「KeePass-2.46-japanese」をダブルクリックして展開。
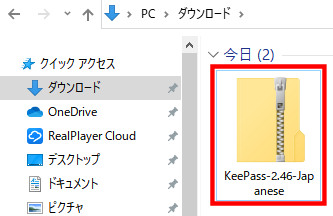
するとファイルが現れます。
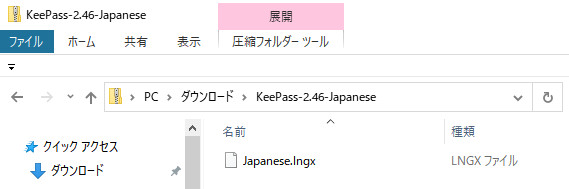
このファイルをKeePassのLanguagesフォルダ内にドラッグ&ドロップしてコピーします。
ファイルの移動先であるLanguagesフォルダは
Program Files(x86) > KeePass Password Safe 2 > Languages
と順番にたどっていくと見つかります。
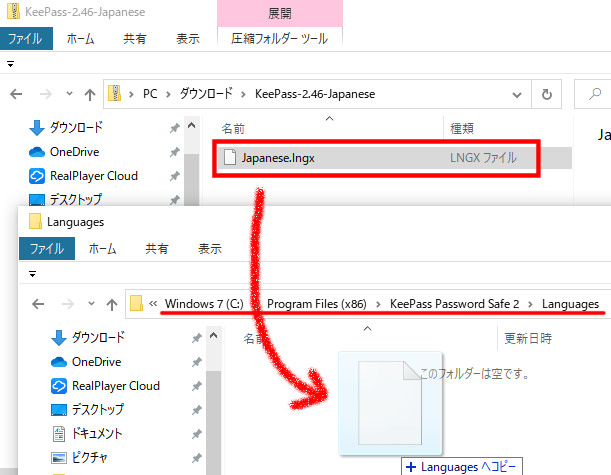
このときコピーのアクセスが拒否されたら「続行」をクリックします。
再びKeePassのメイン画面から「View」→「Change Language…」とクリック。
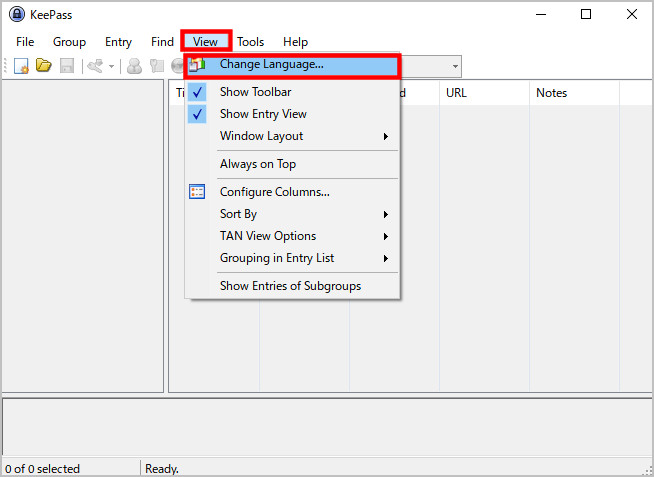
そして「Japanese(日本語)」を選択して「Close」をクリック。
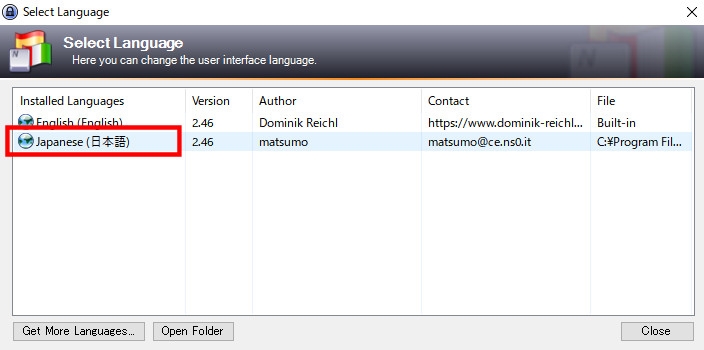
するとKeePassの再起動のダイアログが出ますので「はい」を押します。
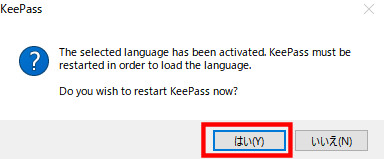
再起動が完了し、表示が日本語になりました。
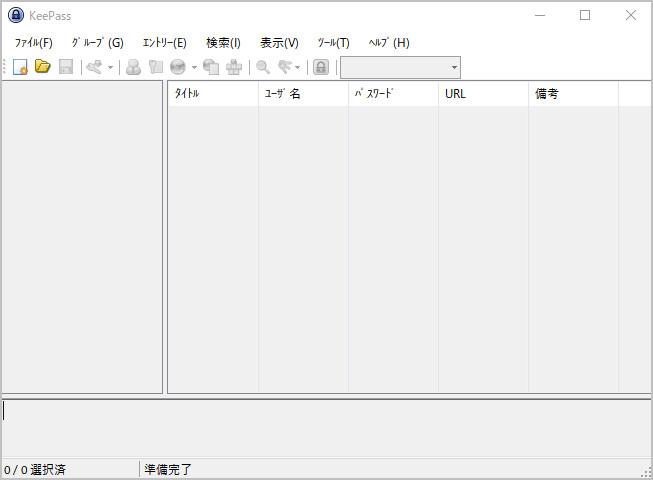
これでインストール作業は全て終わりです。
今回の記事はこれで一旦終わり。
使い方についてはこちらの記事に書きました。



