
Windows10のパソコンを購入したら、まずトラブルに備える対策が大事。
保証があるから壊れても安心とか思っていないでしょうか?
ハードウェアの故障だと保証が効くかも知れませんが、ソフトウェアのデータ破損はパソコン保証の対象外となっていることがほとんどです。
つまりWindows10のデータが何らかの原因で破損して起動しなくなっても、ソフトウェアのデータ破損が原因だった場合、保証はおそらく効きません。
こうなると有償修理でかなりお高い料金が請求されます。しかも修理の期間中はパソコンが使えません。
まずは自分でできることを備えることが大切です。
OSが原因で起動しなくなった場合を想定して何を準備するべきか、ネットで数多く情報はあるが全体像がつかみにくいので、特徴を表でまとめてみます。
Windows10が起動しない
Windows10が起動している時に調子が悪くなれば、復元ポイントなどで元へ戻せますが、問題はOSのファイル破損などが原因でOSが起動ができなくなった場合。
パソコンが正常に動く状態のうちに、回復のためのメディアを作っておけば、いざWindowsが起動しなかった時にそのメディアから回復することができる場合があります。
前日まで何事もなかったのに、ある日突然起動しなくなることもあるので、前もって回復の手段を作って準備しておくことはとても重要です。
作成メディアの特徴
OSが起動しない状態からWindows10を復元するメディアは色々ありますが、情報がバラバラに散乱して全容がつかみにくいので表まとめました。
| 作成メディア | 容量 | 推奨メディア | 作成にかかる時間 | 概要 | 別PCで使えるか | 作成回数 |
|---|---|---|---|---|---|---|
| システム修復ディスク | 600MB | CDあるいはDVDディスク。 | 5分 | OSが起動しない時でも、OSの回復オプションを起動できる。 アプリ・個人用データを消さずに回復可能。 | ○ | 一度作成すればOK。 |
| リカバリーディスク(Windowsから作る回復ドライブ) | 16GB以上必要な場合も | 32GBのUSBメモリ | 1時間から4時間 | OSとメーカーPC付属のアプリを回復。 回復メニューによっては個人用データを消さずに回復可能。 | × | 年一回作成が推奨(公式より)。 |
| リカバリーディスク(PCメーカー独自のもの) | 16–20GB以上 | 32GBのUSBメモリ | 1時間から4時間 | OSとメーカーPC付属アプリを回復。 回復メニューによっては個人用データを消さずに回復可能。 | × | 多くの機種では1回しか作成できない。 |
| インストールメディア | 5.6GB | 16GBのUSBメモリ | 30分から2時間 | OSのみの修復や再インストール。 修復の場合はアプリ・個人用データを消さずに回復可能。再インストールでは消える。 | ○ | 大型アプデのたびに作り直すことが推奨される。 |
| イメージバックアップ | 人によるが数百GB以上。 | 使用容量に応じた容量のストレージ。 | 初回は数時間 | ストレージの内容をバックアップする。 OS・アプリ・個人用データ、また破損ファイルやマルウェアがあるとそれらもすべて復元。 | ー | 定期的な更新作業が必要。 |
システム修復ディスク
700MBのCD-RあるいはDVD-R推奨。

システム修復ディスクはWindowsが起動しない時に、そのディスクからWindows 回復環境(Windows RE)を起動するためのディスクです。
使用できるメディアはCD-RやDVD-R、BD-Rなどの光学ディスクで、USBメモリは使用できません。よって光学メディアドライブの無いパソコンでは作成できません。
フォーマットをしたディスクでやると「ディスクが空ではありません」と出てしまうので、フォーマットせずに入れて実行します。
一度作成すれば作り直す必要はありませんし、家族友人の別のパソコンでも買い替えた新しいパソコンでも使用できます。
ただ、インストールメディアやリカバリーディスクはシステム回復ディスクの機能を兼ねていますので、これらがあればシステム回復ディスクは不要です。
私はDVD-Rを使用し、メディアの使用容量は587MBでした。作成にかかる時間はDVD-Rで5分ほどです。
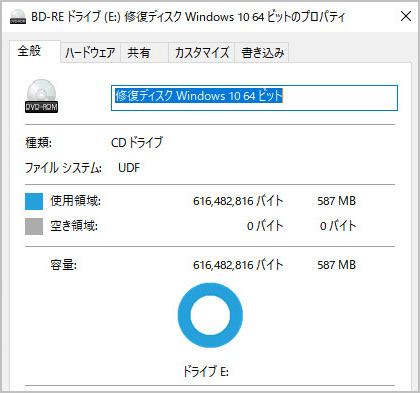
システム修復ディスクの作り方と使い方はこちらのサイトが参考になります。
リカバリーディスク
32GBのUSBメモリ推奨。

リカバリーディスクはWindows10の機能からUSBメモリなどへ作る「回復ドライブ」、またメーカー製PCが用意したリカバリー領域から作る「リカバリーメディア(メーカーによって呼び名が異なる)」の2つのタイプがあります。
Windows10の機能から作る回復ドライブ
Windows10の標準機能から回復メディアを作る事ができます。
OSとPC付属のアプリがバックアップされます。購入後インストールしたアプリや個人用データはバックアップされません。使用するときは回復オプションによっては個人用データを消さずに回復できます。
必要なメディアはマイクロソフト公式サイトによれば16GB以上のUSBメモリ(16GB以上は16GBも含まれます)。
推奨は32GBのUSBメモリ。
必要容量は私のパソコンで16GB以上のデータを格納できる必要があると出ています。しかし使用パソコンによっては16GBのUSBメモリでは足りない例もあるようで、これはフォーマット後の空き容量が14GB台へ減ることが原因かも知れません。
やはり32GBのUSBメモリで確実にやったほうがいいと思います。
回復ドライブ作成は強制的にFAT32のフォーマット形式になるため最大32GBまでの領域制限がかかり、64GBのUSBメモリを使ってもメディアの最大容量は32GBまでとなります。
回復ドライブの作成方法と使い方はこちらの記事が参考になります。
メーカー製パソコン付属のリカバリー領域から
NECなどメーカー製パソコンを購入したとき、パソコンの内蔵ストレージ(SSDやHDD)にリカバリー領域があり、回復用のデータがあらかじめ入っていることもあります。
NECの場合は再セットアップ用データと言い、ここから購入時と同じ内容(OSや付属アプリ含)へ回復することが出来ます。
OSとPC付属のアプリがバックアップされます。購入後インストールしたアプリや個人用データはバックアップされません。使用するときは回復オプションによっては個人用データも残せます。
電源は入るがOSが起動しない場合(OSのデータ破損などが原因の場合)、回復のためのメディアがなくてもリカバリー領域から購入時の状態へ戻すことができます。
またリカバリー領域のデータを回復ドライブとしてDVDやブルーレイ、USBメモリなどのメディアで作成することも出来ます。NEC製品の場合はこれを再セットアップメディア(ディスク)と呼んでいます。
必要容量はパソコンによって違いますが16–20GB以上となりますので、32GBのUSBメモリ推奨です(詳しくは取扱説明書かPCメーカーの公式サイトで確認してください)。
もちろんDVD-Rなどの光学メディアを複数枚使うことで作成することも出来ます。
ディスクを作成せずにPC内蔵のリカバリー領域から戻す場合、OSの入っているSSDやHDDがストレージごと物理的に壊れた場合、内蔵の領域からは戻すことが出来ませんので、内蔵された回復用のデータをUSBメモリやDVDディスクへ移してバックアップ作成していたほうがいいです。
また、これらのリカバリーはWindows7や8からWindows10へアップデートしたパソコンの場合、アップデート前の古いOSで作成させることがあります。その場合、再びWindows10へアップグレード作業することになります。
インストールメディア
16GBのUSBメモリ推奨。

インストールメディアを使ってWindows10を修復・再インストールする方法。
万が一のための対策は、このインストールメディアを作成しておくことが一番オススメ。
インストールメディアは自分で作るものです。マイクロソフト公式サイトよりUSBメモリへダウンロードして作成出来ます。
インストールメディアと使ってWindowsの修復や再インストールが出来ます。インストールメディアがあればシステム修復ディスクは不要です。
修復機能を使う場合は個人用データを引き継ぐことが可能です。再インストールする場合はデータがすべて削除されます。
なお、公式サイトからダウンロードされるWindowsは最新バージョンのものになりますので、一度作成したら何年も放置ではなく、半年に一回ある大型アップデートのたびにインストールメディアを作り直すといいと思います。
マイクロソフト公式サイトによれば作成に必要なメディアの容量は2021年1月19日時点では8GB 以上の空き領域がある空のUSBフラッシュドライブか、空の DVDとなっています。
ファイル容量はWindows10 バージョン 20H2 64bitでおおよそ5.6GBくらい。今後もアップデートごとに増えていく可能性はあります。
個人的には16GBのUSBメモリを推奨します。32GBのUSBメモリは相性もあるようなので16GBをオススメします。
下のマイクロソフト公式サイトのURLよりダウンロード出来ます(アップデートのボタンではなく、ツールを今すぐダウンロードの方)。
https://www.microsoft.com/ja-jp/software-download/windows10
インストールメディアの作成方法はこちらのサイトが参考になります。
イメージバックアップ
外付けストレージが必要。

一般的に内蔵ストレージのデータを全部ひっくるめてバックアップすること。
Windows10の機能からも作成可能ですが、市販あるいは無料ソフトウェアにもあります。
- 何もかもバックアップをとった時点まで元通りになる。
- データは圧縮され、バックアップにはかなり時間がかかる。
- データサイズが大きいため外付けHDDやSSDなどが必要。
パソコンのストレージに入っているデータの容量やソフトウェア、PCの性能によるが、1回目はバックアップに数時間ほどかかると見ておいたほうがいいでしょう。2回目以降は差分のみバックアップできるソフトも有る。
その時点の状態が記録されるため、破損したファイルやマルウェアがある状態でバックアップしてしまうと、使用した時にそのデータも復元することになります。
パソコン内蔵のストレージ(HDDやSSD)が物理的に故障し、新しいストレージに買い替えて取り付けた場合、このイメージバックアップを使ってなにもかもすべて回復できます。
しかしWindowsが起動しないトラブルの場合、これを実行するためにはWindows回復環境を立ち上げるためのシステム修復ディスクやインストールメディアなども必要となります。
システム修復ディスクなどで回復環境を起動し、そのメニューからイメージバックアップをつかって復元します。
イメージバックアップの作成と使用方法はこちらのサイトが参考になります。
結局何を作っておけばいいのか
メーカー製PCの場合
NECや富士通、東芝などが作っているプリインストールアプリがいっぱい入ったパソコンの場合、備えとしてはリカバリーディスクの作成がオススメです。
購入したらすぐに作成しましょう。
もちろん個人用ファイルはこれとは別にバックアップしておきましょう。
自作パソコン、BTOパソコンの場合
自作パソコン、あるいはドスパラやフロンティア、パソコン工房などのBTOパソコンの場合、メーカー製PCのように大量のプリインストールアプリはなく必要最小限のアプリで抑えられていてスッキリしています。
備えとしては、マイクロソフト公式サイトからダウンロードできるWindows10のインストールメディアの作成がオススメです。
これに加え、個人用ファイルは別にバックアップしておくというスタイルです。
インストールメディアからWindows回復環境を起動できるので、そこで修復できれば個人用ファイルとアプリは引き継ぐことができる。それでダメなら再インストールできる(この場合、アプリ・個人用ファイルは削除されます)。
万が一、OSの再インストールとなってプリインストールされたマイクロソフトオフィスなどのアプリが削除された場合でも、あとで公式サイトのダウンロードページからマイクロソフトアカウントのパスワードを入れ再びダウンロードすればいいだけです。
ダウンロードで再入手できないプリインストールアプリがある場合はリカバリーディスクを作成しておいたほうがいいかもしれません。





