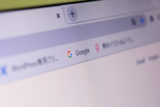グーグルクロームを使っていてグーグル検索で入力がおかしくなる現象があります。
検索履歴のワードが勝手に打ち込まれて、二重になり検索ワードを重複して入力してしまう。
これは単に変換候補としてリストに出るのではなく、勝手に押し込まれるのでたまったもんじゃありません。
これをなんとかしましょう。(2020年11月30日時点)
症状
Google Chromeで日本語Google検索を行った時の現象です。例えば、「ポータブル」というワードの検索履歴があった場合、「ポータブルSSD」と打ち込むと次のように打ち込まれてしまいます。
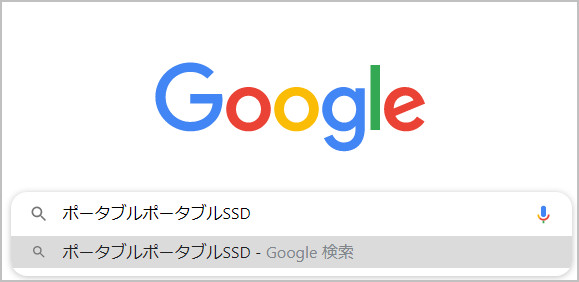
ワード選択後エンターキー云々とかではなく勝手に入り込んできます。
2020年11月30日現在までの症状をまとめます。
- 使用OSはWindows10 バージョン1909、20H2。
(他のバージョンでは未確認。) - Chromeに組み込まれているGoogle検索画面のみで発生。
(つまりGoogle.co.jpでは発生しない。) - Google日本語入力、Microsoft IMEを切り替えてもどちらでも起こる。
- 文字が二重でダブって強制で入力される。
- Escで消去可能だが毎度ダブってワードが入ってくるので面倒。
- 検索履歴を消すと一時的に直るが、履歴が増えていくとまた同じ症状が出る。
これはChrome専用Google検索画面の問題
この原因はChromeのブラウザに組み込まれているChrome専用のGoogle検索画面の問題であり、Google.co.jpからの使用時における問題ではありません。
ここで疑問が出るでしょう。ブラウザ開いたときに現れるのはGoogle.co.jpではないのか?
いいえ違います。
検索結果こそは日本語Google検索のものですが、これはGoole.co.jpではなくChromeブラウザ専用のGoogle検索画面であり、ウェブサイトのページではありません。この画面にURLはありません。
だからChromeだけで症状が発生し、他のブラウザでは出ないのです。
このChromeの検索履歴が悪さしています。
現在(2020年11月28日時点)の最新クローム(バージョン: 87.0.4280.66)の設定では検索履歴をオフにする項目がありません。検索履歴を消すと一時的に問題は解消する。が、すぐにまた重複入力されるようになります。
2020年11月30日現在、この根本的な解決方法はないように思います。Chrome専用のGoogle検索画面(Google.co.jpではない)で発生する問題を修正してくれるまで待つしかないです。もしこれが仕様なら相当使いにくいです。
対処法
グーグル検索で二重入力を避けるための対処法。
アドレスバーから検索する
この二重入力現象は、メイン画面から検索入れた時に発生するが、アドレスバーから入力した時は発生しないことに気が付きました。ただ、使い続けるとどうなるかわかりませんので、とりあえず検証中です。
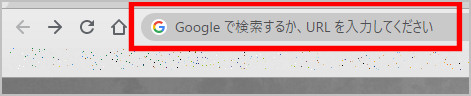
↓

Google.co.jpかGoogle.comを使う
Chromeブラウザ専用(初期画面)のGoogle検索ではなく、Google.co.jp(https://www.google.co.jp)あるいはGoogle.com(https://www.google.com)にアクセスして検索を使うと二重入力は起きません。jpとcomはどちらも同じもの(画面)が表示されます。
もし英語Google.comを使いたい場合は、https://www.google.comにアクセスしてアドレスバーがcomになっていても、検索結果は日本仕様になっています。完全な英語google.comへ飛ぶリンクも貼っておきます。
https://www.google.com/webhp?gl=us&hl=en&gws_rd=cr&pws=0
Google.co.jpやcomをブックマークして使うのはいいが、ブラウザ起動時や新しいタブを開いたときに、「ブラウザにもともと設定されているGoogleのデフォルト検索画面(二重入力されるもの)」が現れるのが面倒ですよね。次にこれを変更する方法を紹介。
Chrome起動時の初期Google画面に関して
Chrome起動時に、二重に入力されてしまう日本語Google検索が最初に現れる問題ですが、これを設定でGoogle.comへ変更します。Google.comへ変更と言っても画面は日本語Google検索(検索結果は日本仕様)です。しかし前者と若干違い二重入力(重複入力)は今の所なし。
起動時設定の「特定のページまたはページセットを開く」に「https://www.google.co.jp」を入力。
これでChrome起動すると初期画面に、二重入力が発生しない日本語Googleが現れます。
Chromeブラウザの画面右上にある「 ⁝ 」のマークをクリックし、「設定」をクリック。
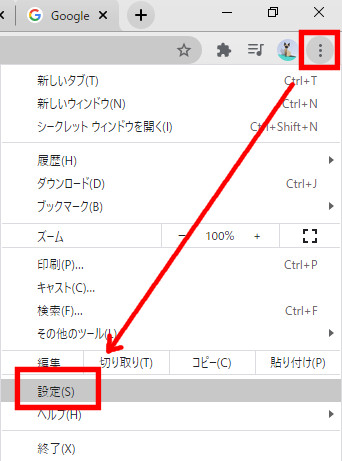
「特定のページまたはページセットを開く」にチェックを入れ、「新しいページを追加」をクリック。
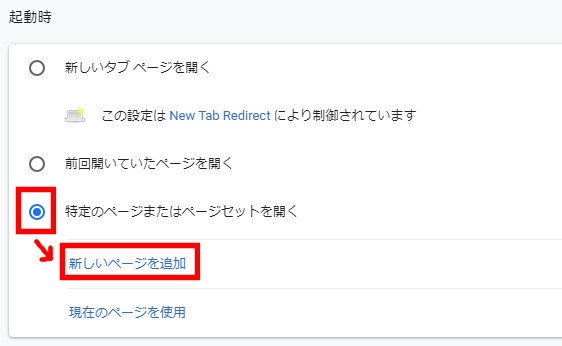
「https://www.google.co.jp」の「」内をコピーして赤枠内へ貼り付け、「追加」をクリック。
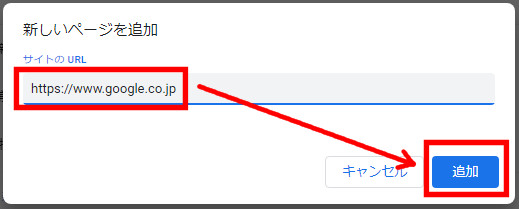
※https://www.google.co.jp/でも構いません。 / を省いたhttps://www.google.co.jpで入力してもhttps://www.google.co.jp/として記録されます。
設定されました。これで終わりです。
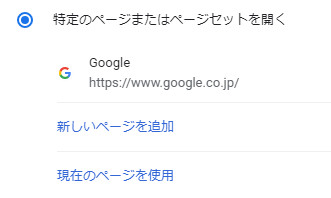
新しいタブを開いた時のページを変更
新しいタブにGoogle.co.jpを表示させる方法
ついでに拡張機能を追加すると、新しいタブを開いたときにも二重入力されないGoogle.co.jpが来るようにすることが出来ます。New Tab Redirectという拡張機能を使います。下の記事で紹介。
ただ、これはウェブサイトを表示するため、便利アイコンをあれこれセットして表示することは出来ません。
新しいタブを便利にカスタマイズする方法
また、新しいタブの初期ページを使いやすくカスタマイズできる拡張機能もあります。Infinity New Tabという拡張機能を使います。下の記事で紹介。
こちらは新しいタブを任意のサイトにすることは出来ませんが、新しいタブのページを色々カスタマイズして便利アイコンを自由にセットしたり可能です。検索ボックスも、二重入力されない日本語Google検索が可能です。
New Tab RedirectとInfinity New Tabという拡張機能ですが、オススメは後者のInfinity New Tabです。とても便利です。