
Windows10のWindows セキュリティ(Windows Defender)が優秀なので市販の有料セキュリティソフトを使わずWindows セキュリティで保護している人は最近増えています。私もです。
しかし知っていましたか?Windows セキュリティはランサムウェアの防止機能がありますが保護されている登録フォルダはデフォルトでは一部のみなので、そこ以外に保存している場合は追加しなければいけません。
ウィンドウズ10(バージョン1909)に搭載されるWindows セキュリティで設定していきます。
ランサムウェアとは
ランサムウェアとは、身代金要求型のマルウェアのことです。マルウェアとはウイルス、ワーム、トロイの木馬、スパイウェアといった悪意のあるプログラムの総称。
暗号化するランサムウェアの場合だと、感染すると画像や動画ファイルなど大切なデータが暗号化され、見ることができなくなります。そしてこれを復号(暗号解除)するためのパスワードと引き換えにお金を支払うようメッセージが出ます。
主にメールの添付ファイルやURL、不正なウェブサイトなどから感染します。
Windows セキュリティで設定する
Windows セキュリティ(Windows Defender)にはランサムウェアの防止機能があります。警告も出ていないし、操作は不要です、と表示されているから何もしないでいいやと思うかも知れません。
しかしちょっと待って下さい。デフォルトでは保護されるフォルダーはドキュメントやピクチャー、ビデオ、ミュージック、お気に入りなど一部のフォルダーのみです。ここ以外に保存しているフォルダーは保護されませんので個別に保護フォルダーを追加しなければいけません。
まずは画面下のバーの上矢印を左クリックして赤枠内の「盾のマーク」を押します。
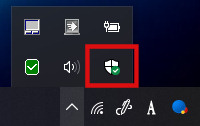
↓
するとWindows セキュリティの画面が開きます。
ここで赤枠内にある「ウイルスと脅威の防止」を選んで押します。
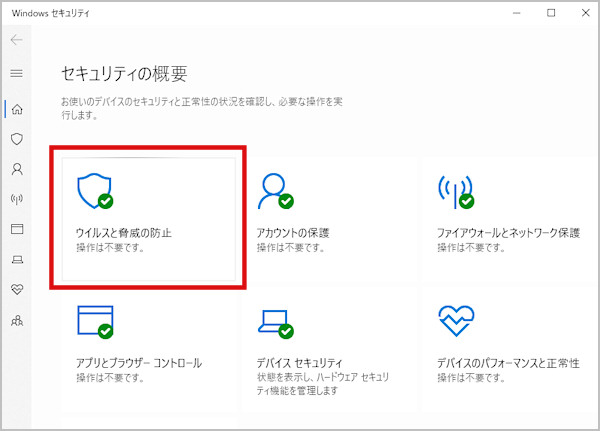
↓
画面を下スクロールしてランサムウェア防止の管理を押します。操作は不要ですと書いてあっても安心しないでください。
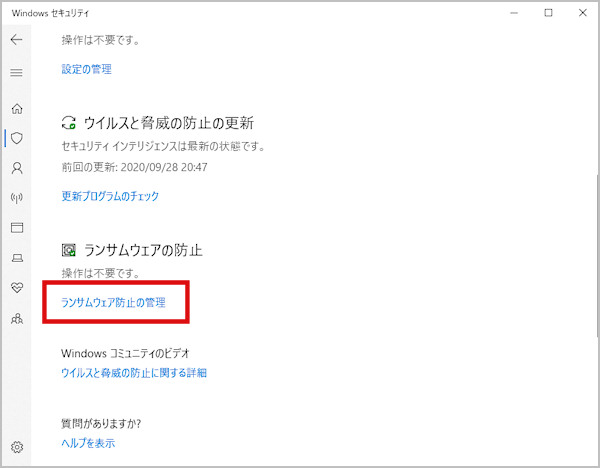
↓
デフォルトではランサムウェア設定がオフになっているというネットの記事が多いです。私は開くとすでにオン状態でしたが、自分で以前オンにしていたのか最初からなっていたのか忘れましたw。
最新バージョンではどうなっているかわかりませんが、もしオフになっていればオンにしましょう。
そしてその下の赤枠「保護されているフォルダー」を押します。
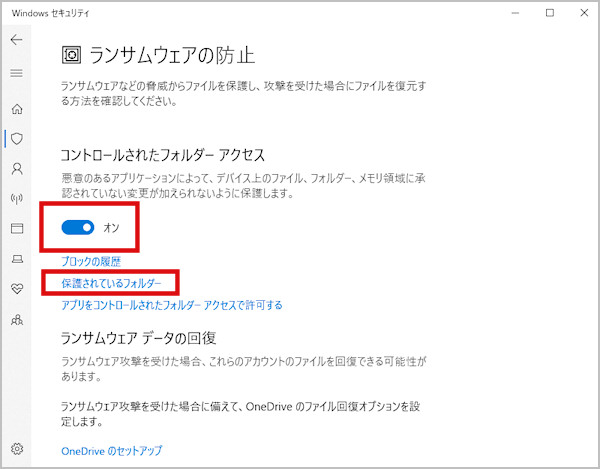
↓
「このアプリがデバイスに変更を加えることを許可しますか」というウインドウが出ますので「はい」を押します。
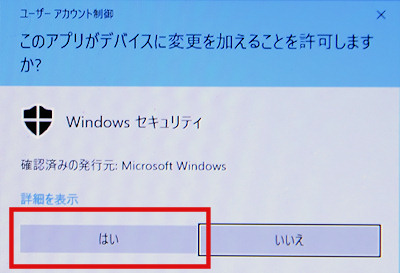
↓
保護されているフォルダーのウインドウが開きます。
デフォルトで保護されているフォルダーの一覧が出ます。
ここで赤枠の「保護されたフォルダーを追加する」を押します。
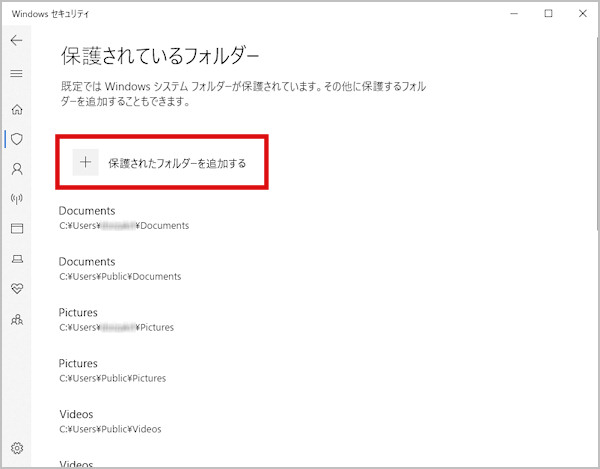
見ればわかりますが、デフォルトではドキュメントやピクチャーやビデオ、ミュージック、お気に入りフォルダーなどしか保護されていません。
↓
保護したいフォルダーを選んで押すと2個目の赤枠の部分にセットされますので「フォルダーの選択」を押して確定。
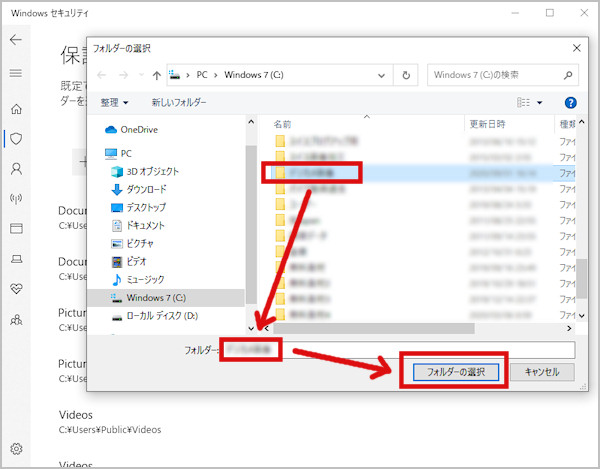
↓
すると先程の画面へ戻り、保護されているフォルダーが追加されているのが確認できます。
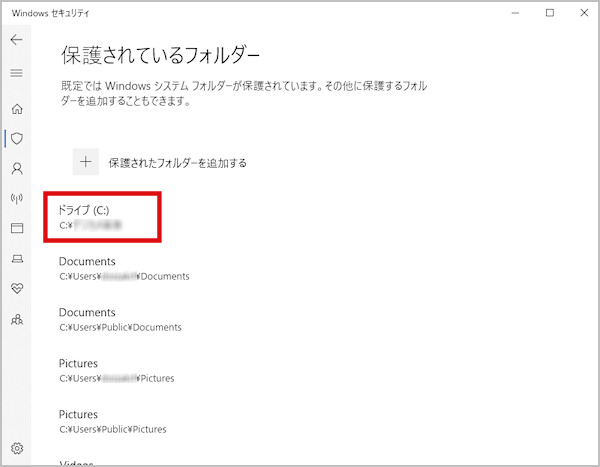
以上で終わりです。
バックアップはDVD-R、BD-Rなどが最強
ランサムウェア対策でバックアップは基本ですが、バックアップのためのHDDなどを接続した状態だとバックアップのデータが書き換えられ暗号化されてしまいます。
なのでバックアップ時以外は常に外部ストレージは外しておくのが対策です。また、書き換えができないDVD-RやBD-Rなどにバックアップするといいと思います。
ランサムウェアがいくら頑張ってもこれらのディスクは一旦書き込んだデータは物理的に書き換えができません。


