
CCleanerというと昔から定番のお掃除ソフトです。不要なファイルをクリーンアップし、ストレージの空き容量を増やします。Piriform社が開発し、有料版と無料版があります。
無料版は機能に制限はありますがクリーンアップするには十分過ぎます。
CCleanerは2017年に何者かによってバージョン5.33へマルウェアが埋め込まれた事件がありました。バージョン5.45では情報収集が問題になりました。ですが、いろいろあったけどやはり良いソフトです。
Windows 10 ver.1909にCCleaner v5.67.7763 (28 May 2020)をインストールしてこれでPCの簡単なお掃除をしてみましょう。
※2020年9月22日現在の最新バージョンは5.71となっていますが、インストール法は5.67と同じです。5.71からの累積的な変更点は、主に修正関連とサポート関連です。またプライバシー設定項目が若干変更。
CCleaner v5.67 をインストール
PiriformのCCleaner公式サイトにアクセス。
https://www.ccleaner.com/ccleaner/download
アクセスしたら、無料版(FREE)は画像下の赤丸内のボタンをクリックします。クリックするとダウンロードが開始します。
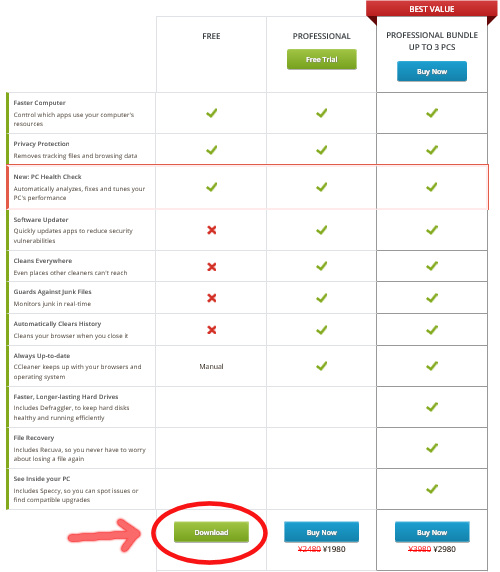
赤く囲まれたccsetup567.exeをクリック。
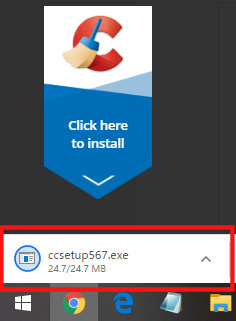
インストール画面が出ます。まず赤丸部分をクリック。
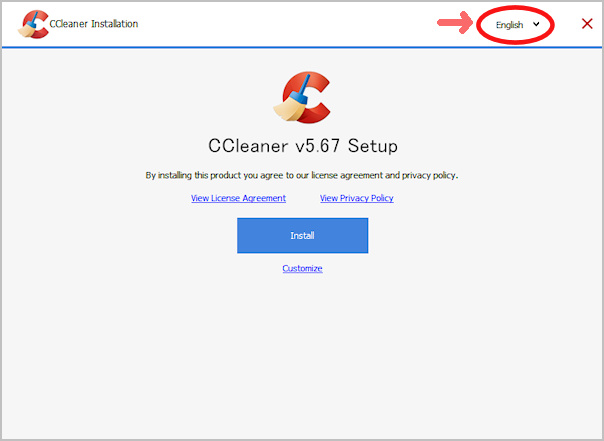
インストールウインドウの右上にある「English」をクリックすると言語選択が開きますので「Japanese」を選択。
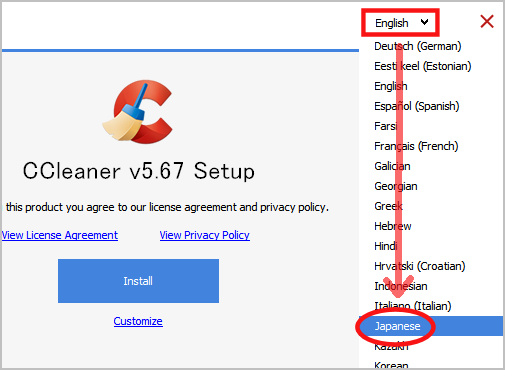
すると、表示が日本語へ切り替わりました。
フリーソフトなので念の為、赤丸内の「カスタマイズ」を押して下さい。理由は、そのままInstallを押すと不要な別のソフトまで一緒にダウンロードされる不安があるからです。
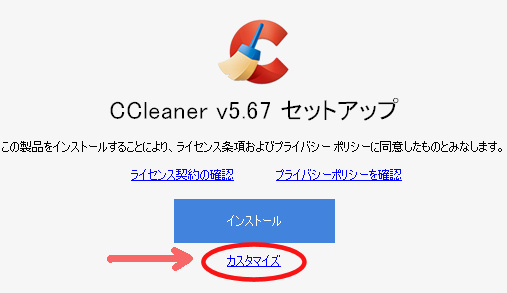
※ちなみにこの時やったダウンロードでは、一応Installボタンからも試しましたが、他のソフトが同時にインストールされることはありませんでした。セットアップの最初のウインドウ上にも他のソフトのチェックボックスはなかったです。
オプション画面です。デフォルトでチェックボックスすべてにチェックが入っていますが問題ないので、このまま「詳細」をクリック。インテリジェントクッキースキャンはログイン情報のクッキー除外という意味です。
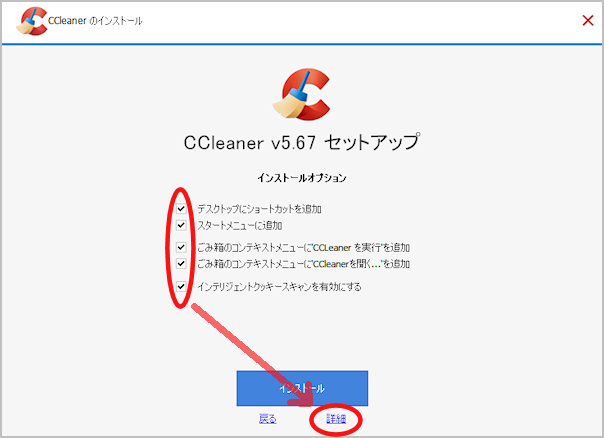
インストール先の選択はそのままでOK。
ユーザーの選択もそのままでOK。フリー版は「現在のユーザーでのみ」しか使用できないので、どっちを選んでも後者になります。このまま「インストールボタン」をクリックします。
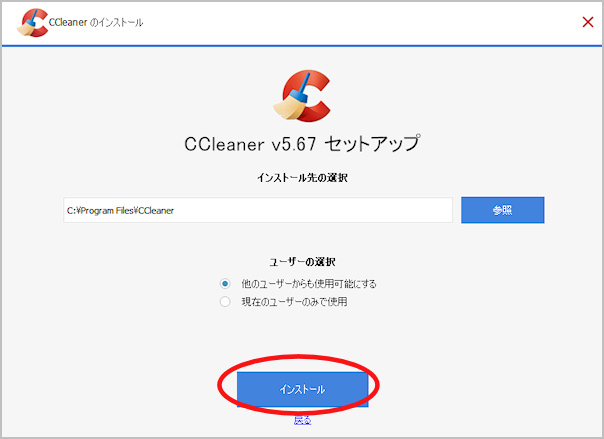
※ユーザーの選択は、インストール後にオプション→ユーザーから設定画面がありますが、「その他ユーザー」を選べるのはPRO版のみです。フリー版は「現在のユーザーのみ」。
インストールが開始されます。
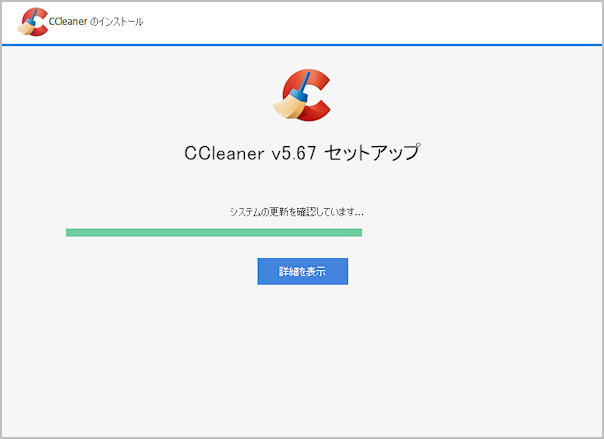
インストール終了。では赤丸部分をクリックして起動してみましょう。
「リリースノートを確認」は、起動したときに有料版の広告と製品情報がブラウザで起動しますのでチェックボックスは外しておいてもいいでしょう。デフォルトではチェックボックスが入っています。
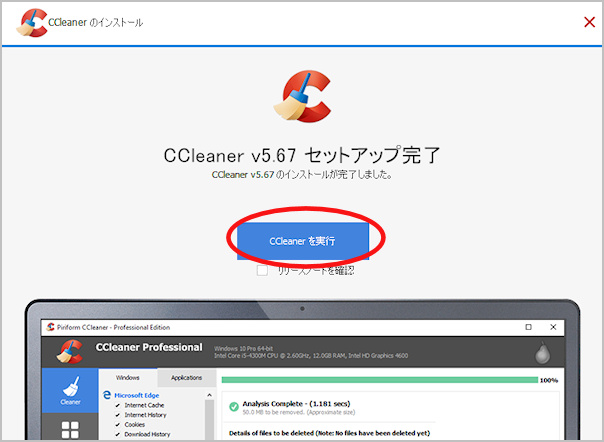
CCleaner v5.67 を使う
最初の起動でCCleaner ヘルスチェックの画面が出ます。これやるとブラウザ全て終了しないといけません。あとからでも出来ますので今は閉じてもOKです。
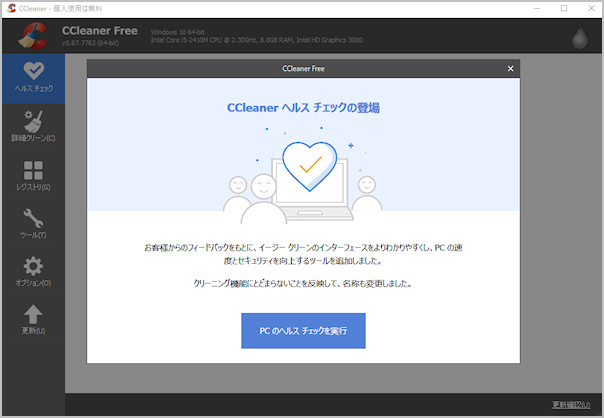
インストール後、最初にやること(重要)
オプション → プライバシーとクリックします。
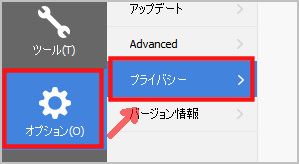
プライバシー設定画面が出ます。匿名の使用データの送信に同意しない人はこのチェックボックスをオフにします。デフォルトではチェックが入っていますので注意!
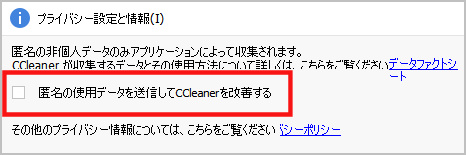
ヘルスチェック
左のメニューにある「ヘルスチェック」をクリック。「次へ」ではなく、「スキップしてヘルスチェックを開始」をクリック。
次へを押すと何ページもソフトの機能説明ウインドウが続くだけです。
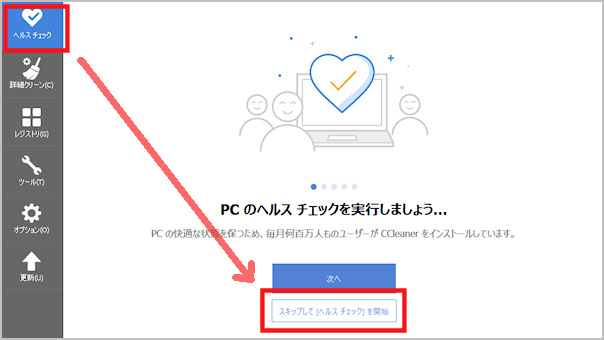
チェックが終わると、状態がよくありませんと出ました。
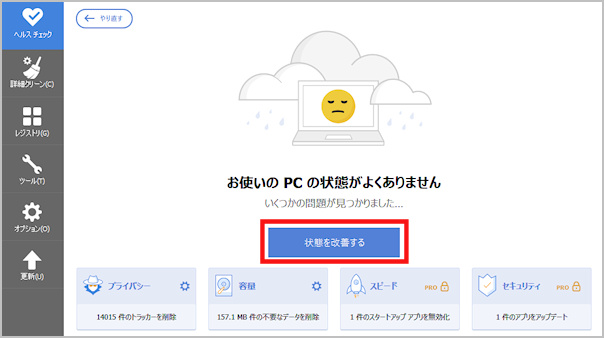
中央の青いボタン「状態を改善する」をクリックすると「プライバシー」と「容量」の項目の不要なデータが削除されます。
「スピード」、「セキュリティ」の項目はPRO版にしないと改善できません。ですがフリー版の2項目で十分だと思います。
状態を改善するをクリックし、処理が終わりキレイになりました。
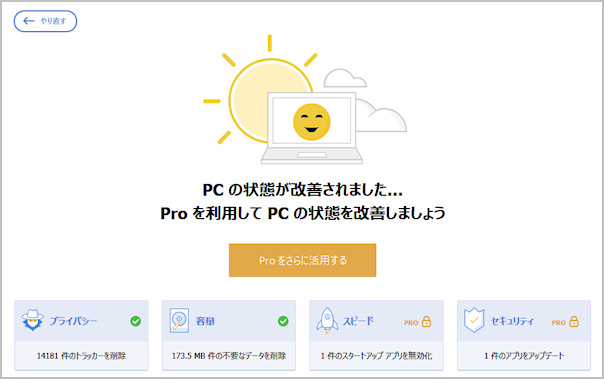
詳細クリーン
左のメニューから「詳細クリーン」をクリックし、画面を切り替えます。チェックボックスがいっぱい出てきますが、基本的にいじらなくていいです。このまま「解析」ボタンをクリック。
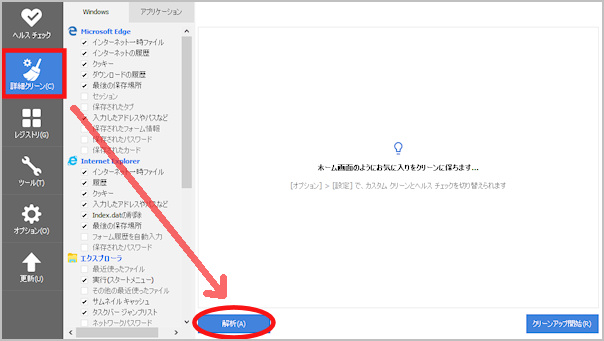
解析されました。削除対象ファイルが出ます。Wクリックで詳細を見ることが出来ます。まあ特に見なくてもいいと思います。では「クリーンアップ開始」を押してきれいにしましょう。
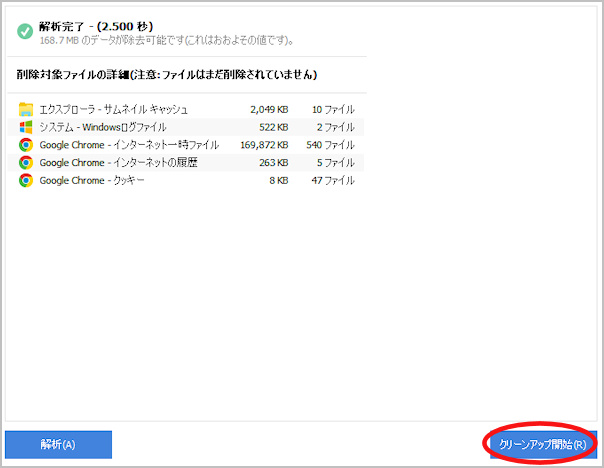
確認ウインドウが出ます。「コンティニュー」を押します。
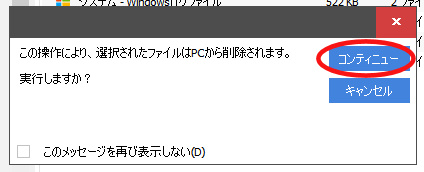
クリーンアップ完了。175.7MBが消えました。
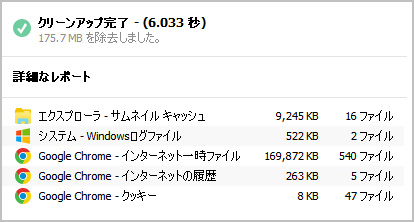
レジストリ
レジストリは、クリーニングしなくていいと思います。クリーニングすることでPCの調子が悪くなる可能性がないわけではありません。
最後に
無料版 CCleaner v5.67ではその他アプリケーションのアンインストールや、ドライブ抹消などいろんなことが出来ますが、ここでは省略します。
正直これで無料というのはすごいです。ただし無料で使えるのは個人利用のみという条件です。
フリーソフトだけに、インストール時に他のソフト同時インストールのチェックボックスも出て来るのかと注意しましたが、どこにも出てきませんでした。インストール後、念の為に確認しましたが、余計なソフトがインストールされた形跡はなし。
ただ、バージョン等によって変わる可能性があるので、インストール時は必ずカスタムインストールをして、望まないソフトが追加でインストールされないように気をつけておいたほうがいいと思います。
あと注意することは、CCleaner v5.67ではデフォルトで「匿名の使用データの送信」にチェックが入っていました。
これを望まない人は、インストール後に起動し、 「オプション」 →「 プライバシー」 とクリックし、「匿名の使用データの送信」のチェックボックスを外すことを忘れずに。
(2020年9月22日追記)
最新バージョンv5.71ではプライバシー設定項目画面が変更になって3項目に増えています。気になる人はすべてチェックボックスを外しましょう。



