
ログイン情報などのパスワードを管理・生成する無料ソフトKeePass Password Safe バージョン2.46の使い方編です。
前回の記事ではインストールをしていきましたが、今回はそのソフトを実際に使っていこうと思います。
前回の記事はこちら
記事があまり詳しすぎると、初めて使う人がわけわからない状態となり、ソフトの全体的な流れがわかりません。なので基本的な使用法のみを記事にします。
では使っていきましょう。
※記事内ではわかりやすいようにパスワードを公表していますが、実際このパスワードを使用しているわけではありません。記事用のサンプルパスワードです。
事前にマスターパスワードを作っておいた
(ここはマスターパスワードをパスワード生成ツールで作りたい人のみ。そうでない人は次の見出しの「新規作成」から読んでください。)
このあとKeePass起動時に必要となるマスターパスワード作成をしますが、マスターキー作成のダイアログが出た状態ではKeePassのパスワード生成ツールが使えません。
なのでマスターパスワードをマスターキーで作成したい人は、前もってパスワード生成ツールでパスワードを作り、メモ帳などへ貼り付けて準備しておきましょう。
マスターパスワードへKeePassのパスワード生成ツールを使わない人はこの作業は不要です。
KeePassを起動し、「ツール」から「パスワードを生成」をクリック。
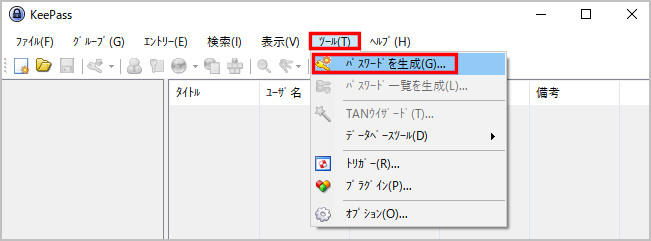
パスワード文字数は最大30,000文字まで。半端ないですね。ですが32文字もあれば十分でしょう。
チェックボックスはすべて入れます。どうせコピペするので文字列はややこしくても関係ないので思い切りややこしくしちゃいます。
終わったら「生成」をクリック。
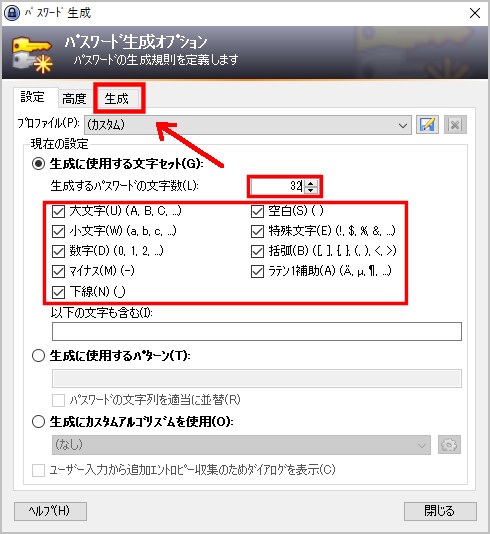
すると生成されたパスワードがズラっと現れます。
適当に選んだら右クリックからのコピー。
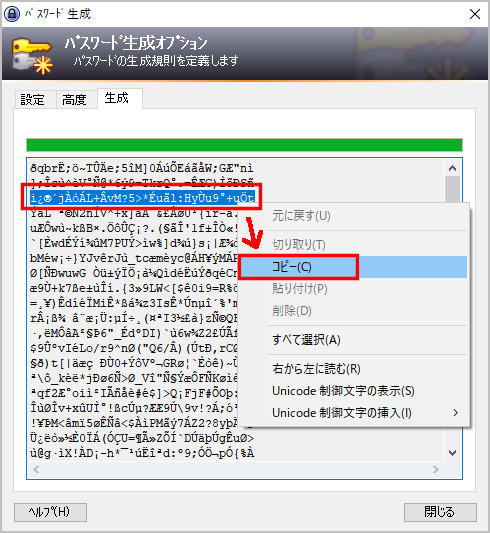
メモ帳を起動し、貼り付けました。
もう見るからにわけがわからない文字列ですw。
さらにこのパスワードに4桁の数字を追加して36文字でパスワードを使うことにします。しかしメモ帳に保存するのはこの32文字のみにしました。
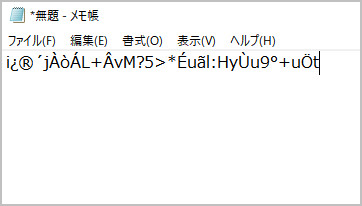
このメモ帳ファイルはUSBメモリなどへ保存します(データ破損したときのために数本バックアップ)。
このあとマスターキー作成の部分でこのパスワードをペーストします。クリップボードへパスワードが残っていればメモ帳は閉じてOK。
事前準備は終わり。
新規作成し、設定や登録をする
新規作成
「ファイル」から「新規」をクリック。
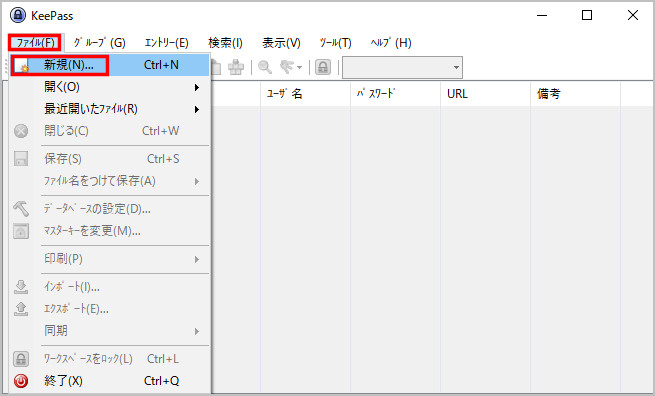
「新規」をクリックするとダイアログが現れました。
「OK」をクリック。
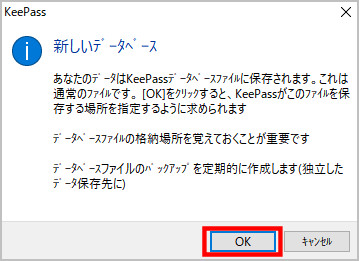
次に保存する場所を決めます。
オンラインストレージに保存する方法も便利ですが、しかし万が一接続障害があった場合使えなくなって非常に困るので、今回はパソコン内のフォルダーに保存することにします。
私の場合はドキュメントフォルダーにKeePassをいうフォルダーを新規作成し、そこへ保存することにします。
ドキュメント内で右クリック → 新規作成 → フォルダー
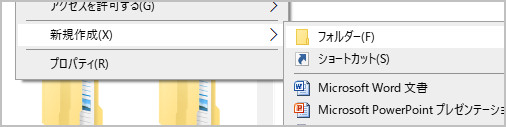
フォルダー名はKeePassにしました。

保存場所が決まったら「保存」をクリック(クリックしてもまだ保存されません)。
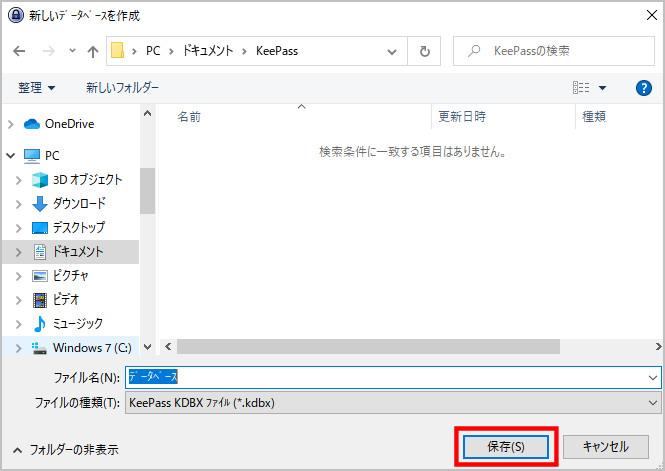
保存を押すとすぐにマスターキー作成のダイアログが現れました。
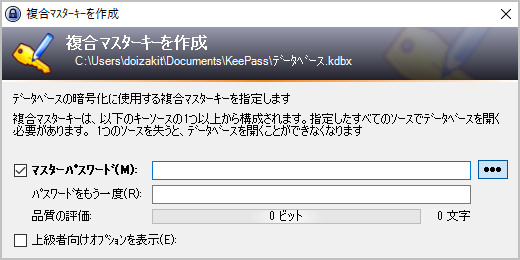
では次の項目でマスターキーを作成しましょう。
マスターキーを作る
続いてはマスターキーの作成です。
マスターパスワードのボックスへ「マスターパスワード」を入れます。
私は先程パスワード生成ツールで事前準備したパスワードを貼り付けて、その後ろに4桁の数字を入れました。入れ終わったら「OK」をクリック。
※この入力ダイアログが出た状態ではパスワード生成ツールは使えませんので注意。その場合、いったんキャンセルして閉じる必要があります。
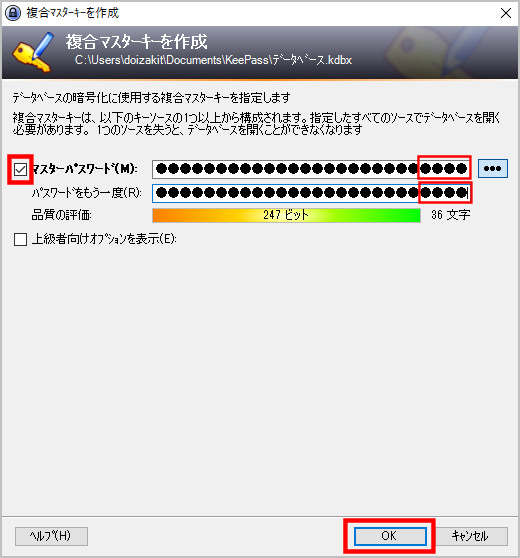
私の場合ですが、パスワードは
という感じで入力しました。つまり万が一メモ帳に保存した黒文字部のパスワードが漏れて第三者にコピペされても、赤数字部分が足りないのでパスワードは一致しません。
まあここはどういうパスワードにするかは人それぞれだと思います。私は思い切り強力にしました。
このようなパスワードは暗記も手打ちも困難ですので黒文字部分はメモ帳に保存してコピペ、赤文字部分は暗記して手入力で運用します。
※ブログ用にパスワードをモザイク無しでそのまま表示していますが、実際このパスワードで使用しているわけではありません。わかりやすいように表示しているだけです。
データベースの設定
デフォルトで十分なので何もせずに「OK」をクリック。
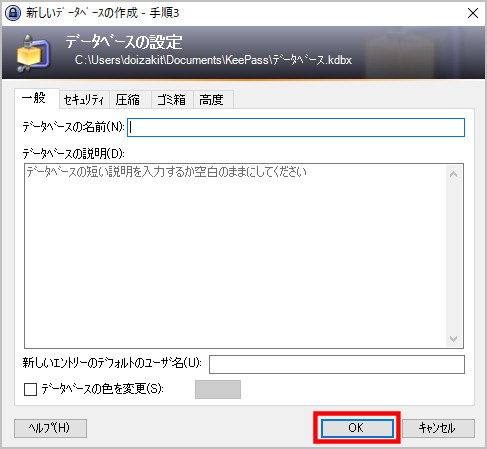
緊急用シートを印刷するかのダイアログが現れます。
これはあとからでもできるので「スキップ」を押します。
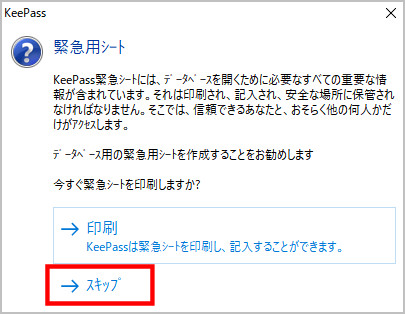
終わるとこの画面へ。
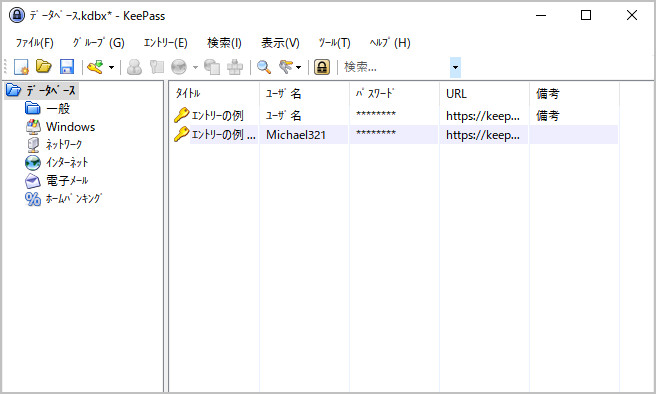
次はIDとパスワードを登録していきます。
ID・パスワードの登録
赤く囲んだ部分の「鍵アイコン」をクリック。
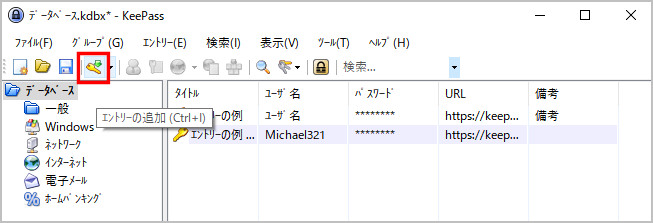
エントリーの追加ダイアログが現れます。
「タイトル」「ユーザー名」「パスワード及び確認用パスワード」「URL(ログイン画面のURL)」を入力して「OK」をクリック。
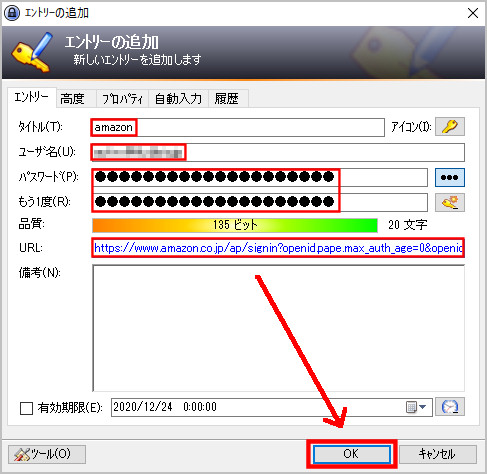
登録完了~。
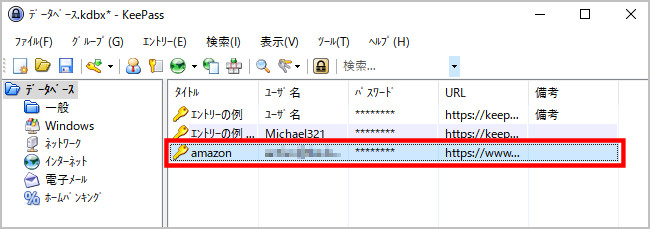
この調子で、他のサイトもどんどんやっていきます。
ではKeePassを使ってみる
まずはKeePassを起動。
するとマスターキーの入力ダイアログが現れます。
「マスターパスワード」を入力して「OK」をクリック。
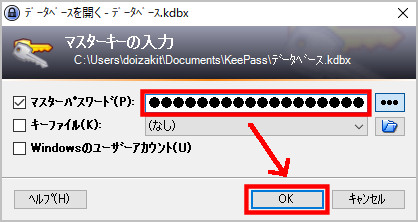
amazonでログインしてみる
では早速amazonで自動ログインと、ID・パスワードをコピペしての手動ログインの2つの方法をを試してみましょう。
amazonで自動ログインを試す
最初に書いておきますがamazonへ自動ログイン機能は面倒なので使わないほうがいいです。amazonではコピペを利用しての手動でのログインがいいです。
まずはamazonのログイン画面を開きます。ブックマークから開いてもいいですし、下に紹介するようにKeePassからログイン画面を開くことも出来ます。
ですが、間違ってもメールボックスに届いたメールのURLからはログイン画面を開かないようにしましょう。正規のログイン画面であることが重要だからです。
KeePassから開く方法は「amazonの部分」を右クリックし、「URL」から「Google Chromeで開く」をクリックしてChromeでamazonのログイン画面を開きます。
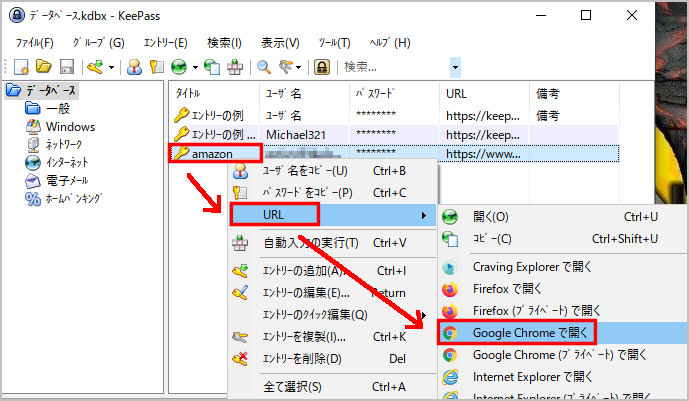
するとGoogle Chromeが起動してamazonのログイン画面が開きます。(すでにGoogle Chromeを開いている状態だと、新しいタブにamazonのログイン画面が出ます。)
amazonのログイン画面を開いた状態で「amazonの部分」を右クリックし、「自動入力の実行」をクリック。
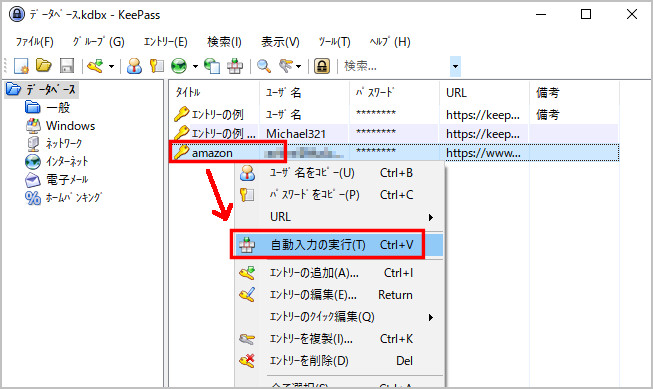
amazonのログイン画面を開いた状態で「自動入力の実行」を押すと、Eメールアドレスが自動で一文字ずつ打ち込まれていきます。
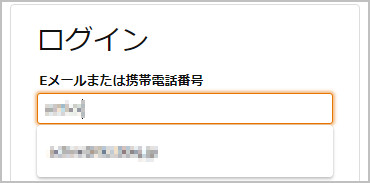
同じ手順でもう一度自動入力をクリック。
すると今度はパスワードが自動で一文字ずつ入力されていきます。
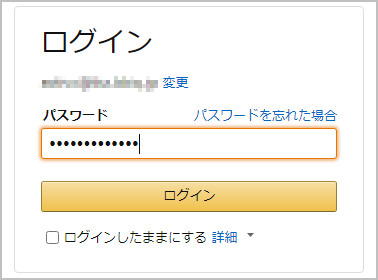
amazonのようなIDとパスワードが別画面へ切り替わるタイプだと、自動入力一発クリックすればユーザー名とパスワードが両方自動で入るわけではなく、一回のクリックで片方ずつしか入りません。
なのでユーザー名とパスワードで自動入力を計2回クリックする作業となり、少し面倒です。
amazonの場合、自動入力を使うと不審なアクティビティと診断されるせいか、このあとメールにワンタイムパスが送られてきて(なかなか届かないこともしばしば)、ワンタイムを入力したらログインではなく、そのあとパスワード変更画面(スキップ回避不可)となりました。
もうなんやかんや大変です。
自動入力では何度やってもそうなります。
amazonでは自動ログインは絶対にオススメしません。
amazonでコピペ機能を使ってのログイン
「amazonの欄」を右クリックするとコマンドが現れますので「ユーザー名をコピー」をクリック(左右クリックどちらでもOK)。
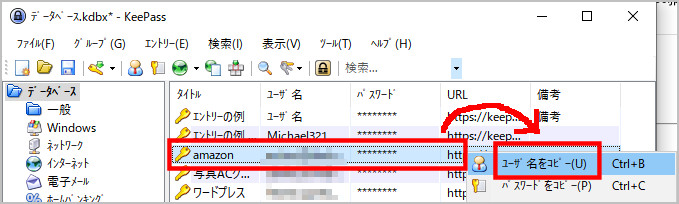
これでユーザー名(ID)がコピーされます。(※コピーは時間制限があって一定時間が経過すると消去されます。時間は設定で変更可能。)
マウスポインタを「Eメールまたは携帯電話番号のボックス内」に合わせて右クリックするとコマンドが表示されますので、「貼り付け」を左クリックします。
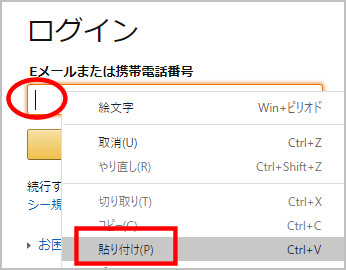
ペースト(貼り付け)されました。
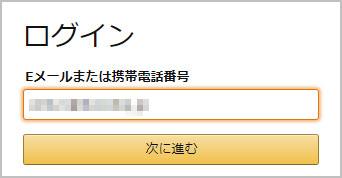
パスワードの方も同様にやります。
「amazonの欄」を右クリックするとコマンドが現れますので「パスワードをコピー」をクリック(左右クリックどちらでもOK)
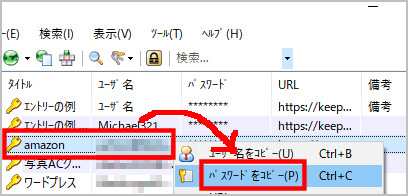
マウスポインタを「パスワード」に合わせて右クリックするとコマンドが表示されますので、「貼り付け」を左クリック。
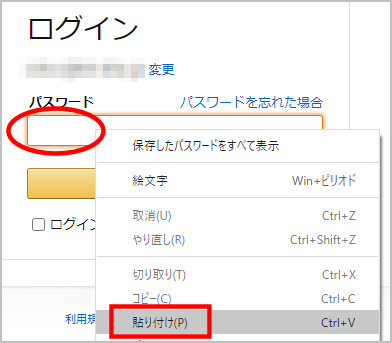
ペースト(貼り付け)されました。
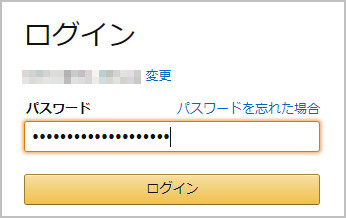
あとはログインボタンを押すだけで無事ログインできました。
コピペする方はワンタイムもパスワード変更など一切何も問題はなくログインできました。
写真ACで自動ログインしてみる
amazonでは自動ログインは地雷でしたが、懲りずに写真ACでも自動ログインしてみます。
まずは写真ACのログイン画面を開きます。ブックマークから開いてもいいですし、KeePassから開いてもどちらでもOK。間違ってもメールアドレスのURL
写真ACはメールアドレスとパスワードが一つの画面になっているタイプです。
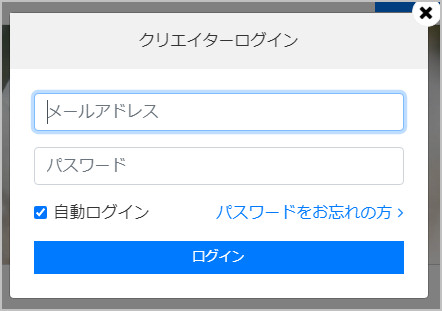
KeePassにある「写真ACの部分」を右クリックし、「自動入力」をクリック(左右クリックどちらでもOK)。
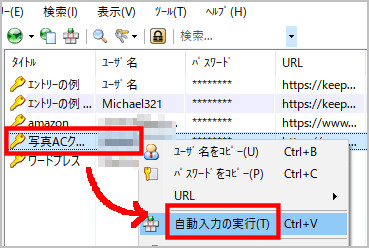
クリック一発でID・パスワードの2つとも連続で自動入力され、一気にログインできました。
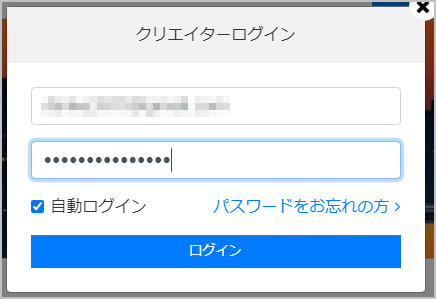
写真ACでは自動ログインの相性はいいです。これは便利。
ワードプレスで自動ログインを試す
こちらは結果だけを書きます。自動ログイン不可。
ワードプレスは写真AC同様にID・パスワードが一つの画面に表示されているログイン画面。
自動ログインうまくいくかな?と思ったがダメでした。
IDのボックス内にIDとパスワードの2つが連なって入ってしまう。何度やってもこうなります。
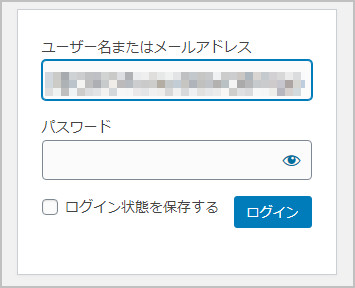
ワードプレスのログインはIDとパスワードそれぞれコピペしてログインしないといけません。
Googleで自動ログインを試す
こちらも結果だけ。
自動ログインはやめたほうがいいです。コピペでのログインは問題なし。
それでは自動ログインだとどうなるのか。
Googleのログイン画面です。IDが入力されてない時のまっさらな入力画面。
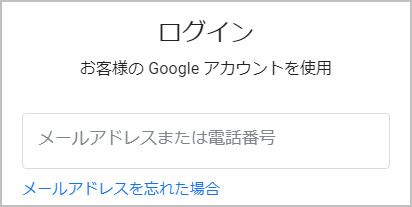
この状態から自動入力はスムーズに運びますが、自動入力ではアカウントで不審なアクティビティと診断されるせいか、次にGoogleアカウントの名前(姓名)を入力させられ、それが終わるとメールアドレスへ確認コードが送られます。
この時、メーラーがGmailだと大変です。GoogleへログインしていないということはGmailにもログインしていませんのでメールが受け取れません。Gmailを使うためにはGoogleへログインしないといけません。
つまり車の鍵を車の中へ残してドアをロックした状態になります。
こうなった場合は他のメーラーを使ってメールを受け取るしかありません。
Googleログインについては確認コードの受信メールソフトをGmailではなくYahoo!メールやOutlookなど他のメールサービスやソフトにしていたほうがいいです。
ちなみにコピペでのログインは問題なし。アカウント名や確認コードなどはなく、ID・パスワードだけでスムーズにログインできました。
Googleログインはセキュリティが高いので自動ログインは不信なロボットと思われるのでしょう。コピペ機能を使っての手作業でのログインがおすすめです。
Yahoo! で自動ログインを試す
結果だけ書きます。
Yahooでの自動ログインはうまくいきません。コピペしてログインしましょう。
Yahoo!で自動ログインを使うと、IDボックス内にIDとパスワードが2つ連なって入力されてしまい、どうにもならない。
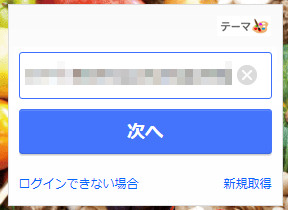
コピペ機能を使ってのログインは全く問題なしです。
総評
KeePassはよく出来たソフトです。
マニュアルで使い込めばかなり強固なセキュリティソフトとなります。今回使ったようなほぼデフォルト設定での簡単なやり方でも十分セキュリティは高いですし、とても便利です。
ただ、自動入力については、結構癖が強いと感じます。
自動入力はサイトによって相性がある感じで、使えないサイトは使えない。また自動入力を使うと不審なアクティビティと診断され、確認コードやパスワード再設定など面倒な手続きが増えることがある。
また、自動入力時は必ずログイン画面を表示し、その画面を手前に出した状態で、カーソルは入力ボックス内に入れた状態で自動入力をポチること。
つまり自動入力は特定のサイトのログイン以外はオススメしません。まともに使えるサイトのほうが少ないです。
ですが、コピペしてログインする方法は何も問題はないです。パスワードを安全にしっかり管理するのがKeePassの仕事ですのでそれをよく果たしていると思います。このソフトはコピペでのログインが基本と思ったほうがいいです。
また、万が一、マスターパスワード紛失等でKeePassが使えなくなったときのことを考えて、サイトのログインパスワードはKeePassとは別にバックアップしてパソコン外に保管していたほうが無難です。
さらに暗号化して保管するとバックアップを紛失したときも安全。



