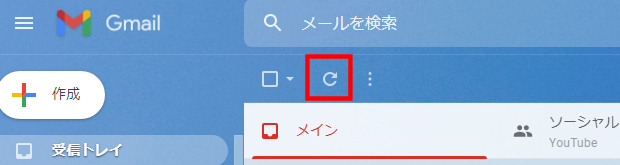Outlook(アウトルック)2010からGmailへの引っ越し記事の後編です。
前回、Outlook2010で送受信していたBBIQのメールアカウントをGmailで送受信できるように設定しました。
今回はOutlook2010に残ったままの送信済み・受信済みメールをGmailへ移します。これまでやって引っ越し完了です。
前回の記事の送受信設定を行っていることが前提となりますので、この記事単独では移動できません。
前回の記事はこちら。
受信済み(送信済み)メールをGmailへ移動する
流れ的には「仕分けルール」を作り、あとは「実行」するだけです。
仕分けルールを作る
じゃあ早速Outlook2010に残っている過去の送信済み・受信済みメールをGmailへ移動していきます。
送受信済みメールを同時に移動はできませんので、送信済み用の仕分けルール、受信済み用の仕分けルールを作って、別々に移動を行います。
手順4で送信済み・受信済みの選択画面が出てきます。送信済み・受信済みともそれ以外は同じ手順で行ないます。
・手順1
Outlook2010を起動し、「ファイル」タブをクリック。
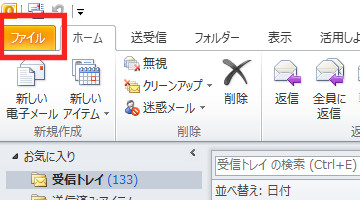
・手順2
「仕分けルールと通知」をクリック。
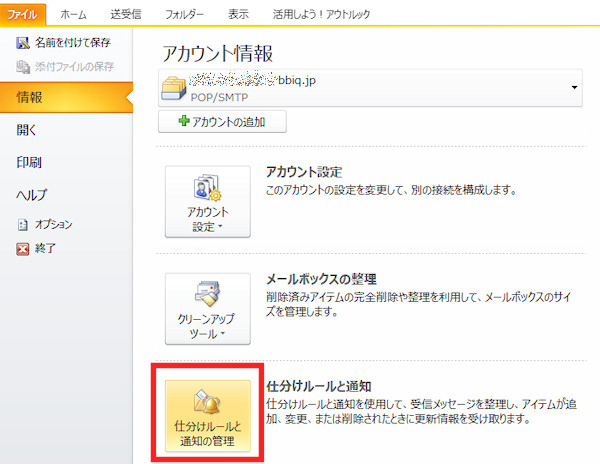
・手順3
「電子メールの仕分けルール」タブにある、「新しい仕分けルール」をクリック。
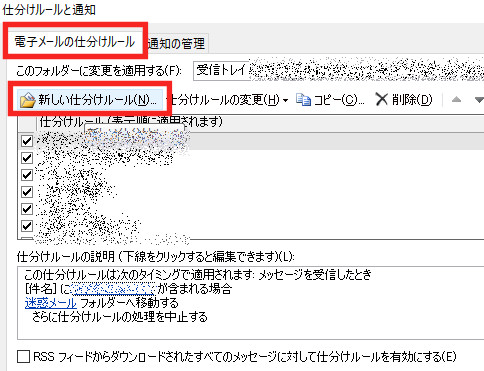
・手順4
自動仕分けウィザードが開きました。
- 受信済みを移動する場合は「受信メッセージにルールを適用する」を選択。
- 送信済みを移動する場合はここで「送信メッセージにルールを適用する」を選択。
送信済み・受信済み両方同時には出来ないので、両方やる場合はどちらか片方を引越して、再び仕分けルールを最初から作って同様の手順で引越しをします。
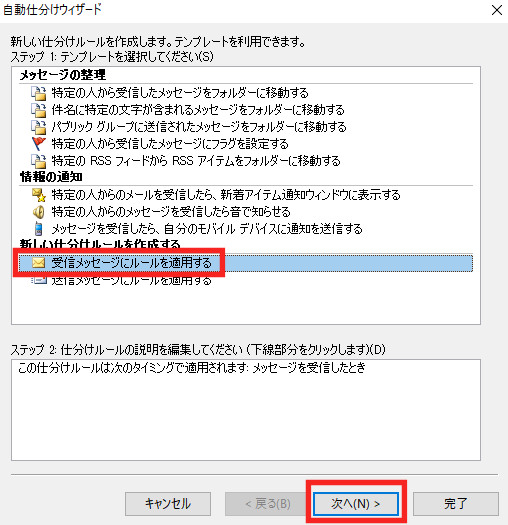
「次へ」をクリック。
・手順5
「指定されたアカウントを経由した場合」にチェック入れる。
↓
「指定された」をクリック。
↓
アカウントウインドウが開く。
↓
アカウントを選択(私の場合5つある)。
↓
「OK」をクリック。
↓
「次へ」。
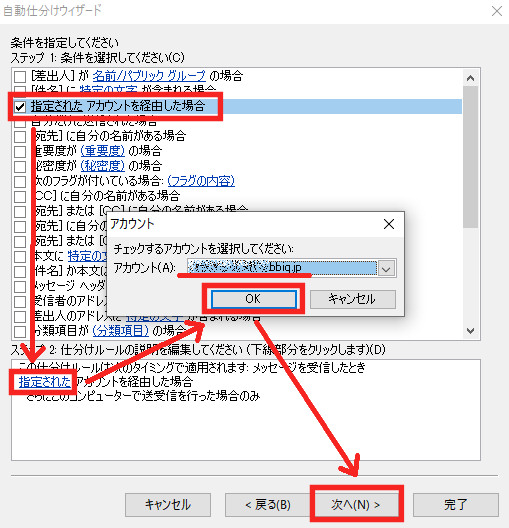
・手順6
「名前/パブリックグループへ転送する」をチェックし、下の方にある「名前/パブリックグループ」をクリック。
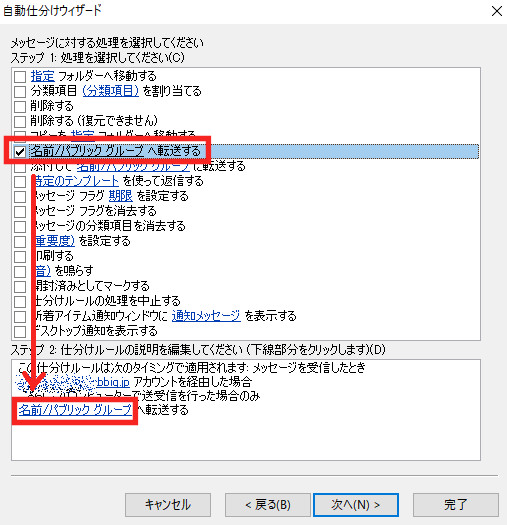
・手順7
電子メールアドレスの選択が開きます。
「Gmailサーバーで利用しているメールアドレスである、◯◯@gmail.com」を入力し「OK」をクリック。
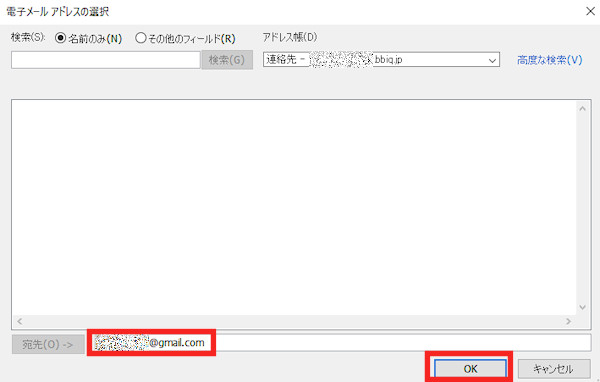
・手順8
自動仕分けウィザードへ戻りますので、「次へ」をクリック。
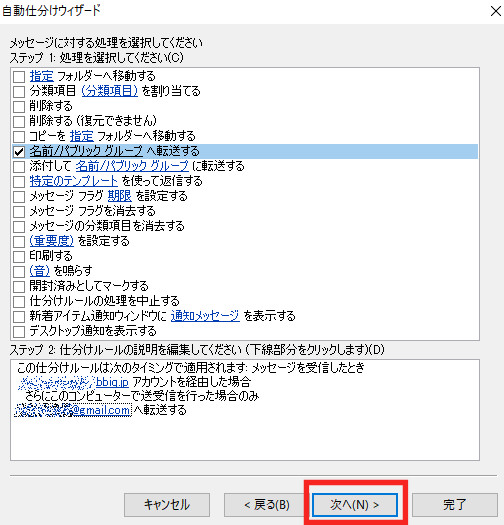
・手順9
この画面は何もせずそのまま「次へ」。
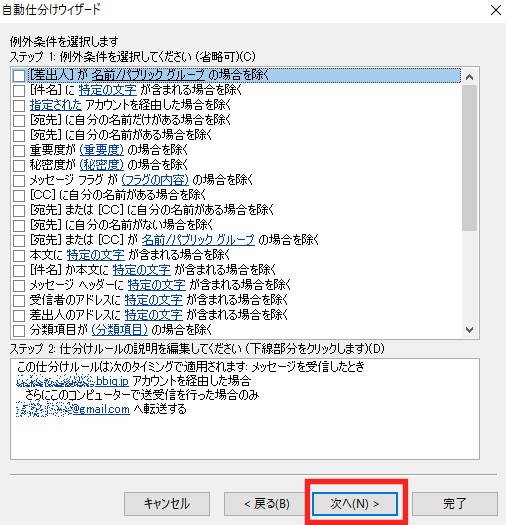
・手順10
「仕訳ルールの名前」を適当(好きな名前)に入れる。
↓
「この仕訳ルールを有効にする」にチェックが入っているのを確認。
↓
「完了」をクリック。
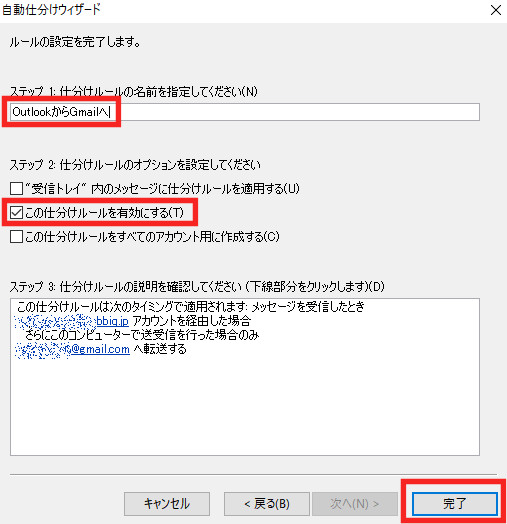
Outlook→Gmailへ移行開始
移行と言っても、Outlook2010の受信済みメールは消えないで残ります。
先程の「完了」をクリック後に再びこの画面へ戻ります。
「仕分けルールの実行」をクリック。
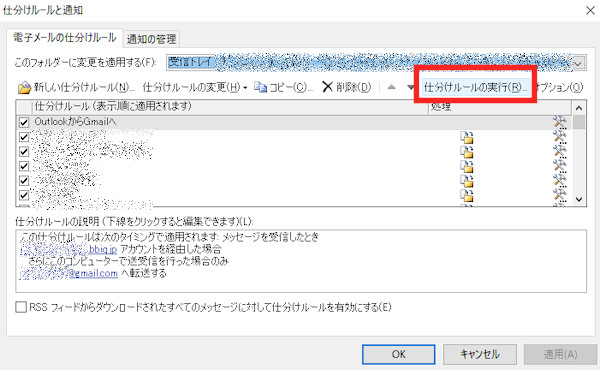
先程作った仕分けルールの「チェックボックスにチェック」を入れ、「今すぐ実行」をクリック。
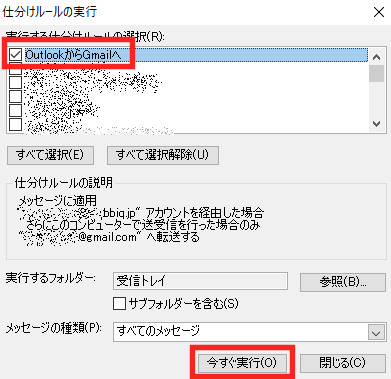
するとデータの送信が始まります。
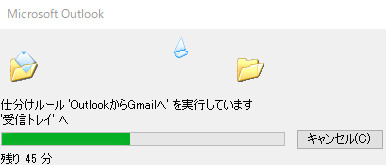
これが長かった。アニメーションが止まったままで「応答していません」という表示が出たのでフリーズしたのと勘違いして一旦終了して再起したw。
やり直しても固まって再び「応答していません」と出る。しばらく待っていると緑のバーが進んでいたのでそのまま放置。ただ遅すぎただけだったのか。
一番メール数が多いアドレスの分からやったけど大体30-40分くらいかかった気がする。残り時間は58分から始まったが当てになりません。
そして気がついたら終わってた。
そしてGmailにOutlookの受信済みメールがごっそり入ってきていました。
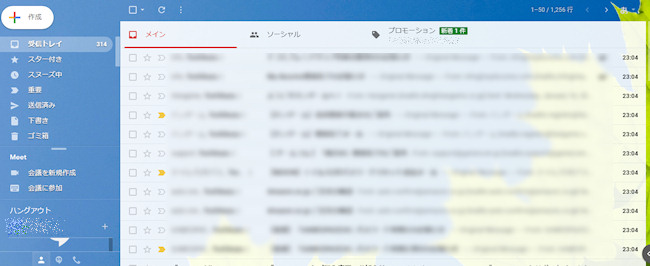
メールアドレスは5つあるので、仕分けルールを5回作ってすべて移動しました。残り4個はメール数は少ないので実行時間は短くすぐ終わった。
グチャグチャのメールをラベル付け
Outlook2010に保存されていた受信済みメールは、すべてGmailのオンラインストレージへ移動できたのですが、BBIQメールアドレスの5つ分が一緒くたになった状態でぐちゃぐちゃ。
まあぐちゃぐちゃと言っても、「メールの自動振り分け」より「fromアドレスの検索」をやれば一気に同じアドレス分が出てくるので、これにBBIQの5つのメールアドレスのラベル付けをやって終わりです。
Gmailの受信トレイにあるメールを開きます。
そしてその右にある赤枠の「︙」をクリック。
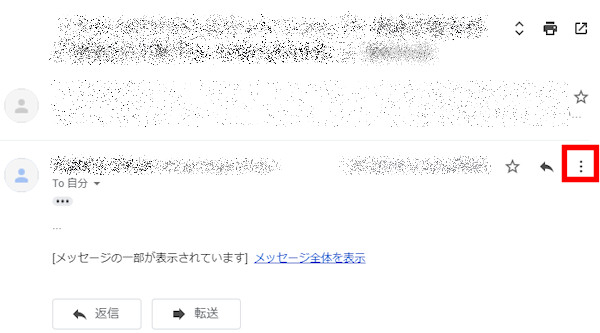
「メールの自動振り分け設定」をクリック。
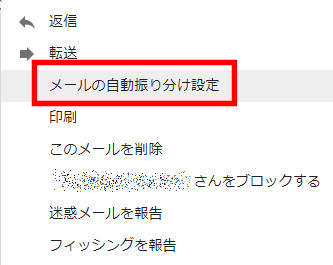
Fromにラベル付けしたいアドレスが表示されているので確認して「検索」をクリック。
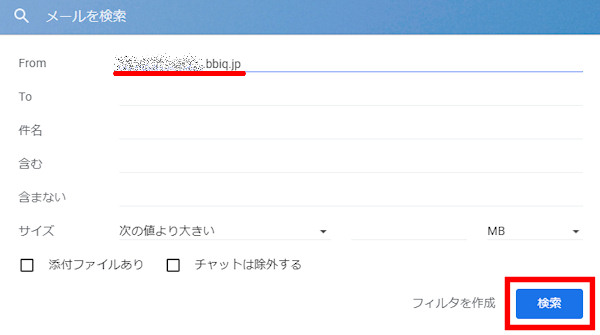
するとそのメールアドレスのメールがズラっとでてきますので全部選択します。
全て選択するには、「四角いマーク」をクリック。すると画面上のチェックボックスにマークが全部入ります(画面のページのみなので、複数ページがある場合はその都度)。
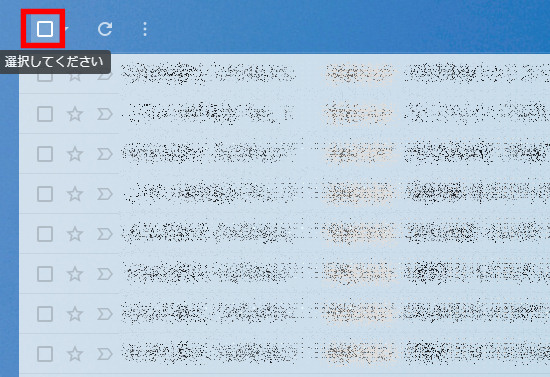
「ラベルマーク」をクリックし、「目的先のラベルを付けているメールアドレス」にチェックを入れ、「適用」をクリック。
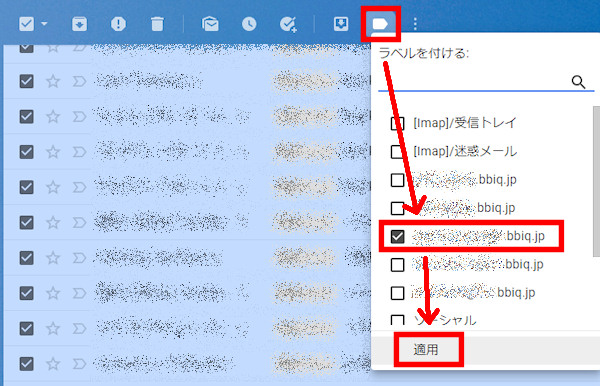
赤いラベル(私は赤に設定していた)が付いて仕分けられました。
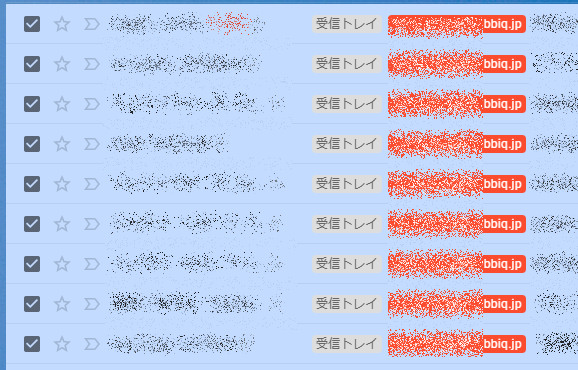
1ページ50メール表示なので、一気に50メールラベリングできました。この感じで残り全部もあっという間に終わりました。
BBIQのメールアドレスはすべてラベル分けしているので、各メールアドレスをクリックするとそのメールアドレス宛のメールだけを見ることが出来ます。
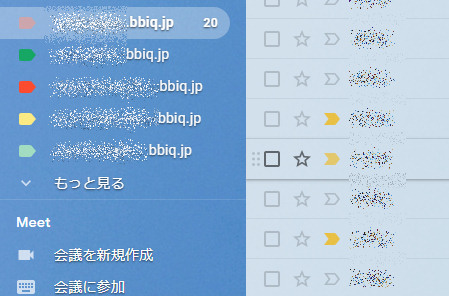
これで全ての引越しが完了です。
Gmailを使う上で注意点があります
Gmailをメールソフトとしてあらゆるメールを受け取るようにまとめるとたしかに便利です。しかし大きな落とし穴もあります。
それはグーグルアカウントへのログイン。この確認コード受け取りのメールアドレスもGmailで受け取るようになっていると、半分詰みます。
例えばブラウザなどで履歴やパスワードなどを掃除した場合、再ログインとなってしまいますが、Googleログインはセキュリティ監視が強く、ログイン時に何らかの原因で「不審なアクティビティが検出」と診断されて確認コードが送られます。
この確認コードの受取メールアドレスを受信するWebメールサービスがGmailだったらどうなるでしょうか?
GmailはGoogleにログインしていないと使えません。しかしそのGoogleにログインするためにはGmailで受け取らないといけない。やっちまったなあ~(´・ω・`)。となるのです。
こうなってしまわないように、Googleの緊急時の確認コードのメールアドレスは別のメールサービスやソフトを使っての受信(例えばYahoo!メールやOutlookなどで受け取る)がいいと思います。
やっちまった場合でも、改めて別のメールサービス・ソフトを使って受信すれば確認メールは受け取れますので完全に詰むわけではないです。
もうひとつ、Gmailですべて管理するとメールの受信に長いタイムラグが起こることがあります。下手すると30分以上受信してくれないです。例えばamazonなどで買い物をしたときやワンタイムパスワードなどを受信しなければいけない時に受信ラグは結構きついです。
その場合、Gmail画面内のリロード(更新)ボタンを押すとすぐに受信される感じでした。※ブラウザのリロードボタンではなく、Gmail画面内のリロードを押してください。