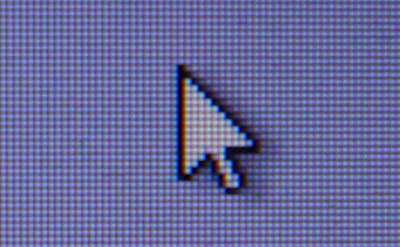最近ネットの生配信動画を見ていると、OSもCPUも何なのか分からない初心者がパソコンを購入して設定したり、あるいはいきなり自作パソコンを作るというチャレンジャーな場面を見ます。
つまり何もわからないので、一人では出来ない。だから生放送で視聴者からアドバイスを貰いながら設定や組み立てをするという目的。
放送を見ている視聴者がアドバイスをしますが、初めての場合、視聴者が「まずはマザボにCPUを取り付けて!」とアドバイスしても、「マザボってどれ?CPUってどれ?」となり、何なのかわからない。まずはそこからの説明となります。
パソコン初心者がとりあえずは覚えておきたいパソコン用語をなるだけわかりやすい説明で紹介していきます。
細かな情報まで書いている項目もありますが、一応アイコンボックス
内の太文字の説明だけ覚えておけばOK。
それ以外のダラダラ書いた説明は特に覚えなくてOK、参考程度に。
あ行
アプリ
アプリとはアプリケーションソフトウェア(Application software)の略。
ソフトとも略される。海外ではappと略されている。
世間一般ではアプリと言うとスマホなどで使うプログラムを指すことが多いが、これはモバイルアプリのこと。
モバイルアプリとは、モバイル(持ち歩いて使用可能な小型の端末)用に作られたアプリケーションソフトウェアのこと。
アップデート
アップデートと言うとWindows10でよく聞く言葉ですね。
アップデートでは機能向上、プログラムの不具合の修正やセキュリティの改善などが行われます。
Windows10の場合は基本的に自動でアップデートが行われますので、特に何もする必要はないです。
か行
グラフィックボード(ビデオカード)

グラフィックボードは別名ビデオカード、グラフィックカード。海外ではビデオカードと呼ぶのが一般的で、グラフィックボードは和製英語ではないが海外ではあまり使われない。
日本では一般的にはグラボと言われる事が多いです。
スペースが狭いノートパソコンではCPU(パソコンの頭脳に当たる部分)にGPU(画像処理装置)というチップが内蔵され、グラフィックボードは付いていないことが多い。
しかしCPU内蔵GPUの性能はグラフィックボードには遠く及びません。
高精細な画像のゲームや動画編集などをする場合は、この画像処の性能が求められますので高性能のグラフィックボードが必須となります。
グラフィックボードは負荷がかかった時の発熱がすごいので空冷ファンなど熱を逃がすための装置がついています。
クリック

2回カチカチッと素早く押すことをダブルクリックという。マウス左側ボタンをカチッとさせることを左クリック。右側ボタンをカチッとさせることを右クリック。
さ行
再起動
通常は再起動を行うときは、パソコンの再起動ボタンを押して、あとは自動で行われます。
シャットダウン
通常はパソコンのシャットダウンボタンを押して電源を切ります。パソコンを操作しても反応しないような時は、電源ボタンを長押しして強制シャットダウン(強制的に電源を切る)こともあります。
ストレージ

パソコンへ内蔵したり、あるいは外付けしたりするタイプがあります。
スリープ
シャットダウンとの違いは、スリープの場合、同じように画面は真っ暗に消えますが、完全電源オフではなく、これは節電状態。
つまりパソコンを再開した場合、直前まで使っていたソフトなどは開いたままとなり、すべての作業状態がそのままの保存された状態で再開できます。
た行
タスクバー
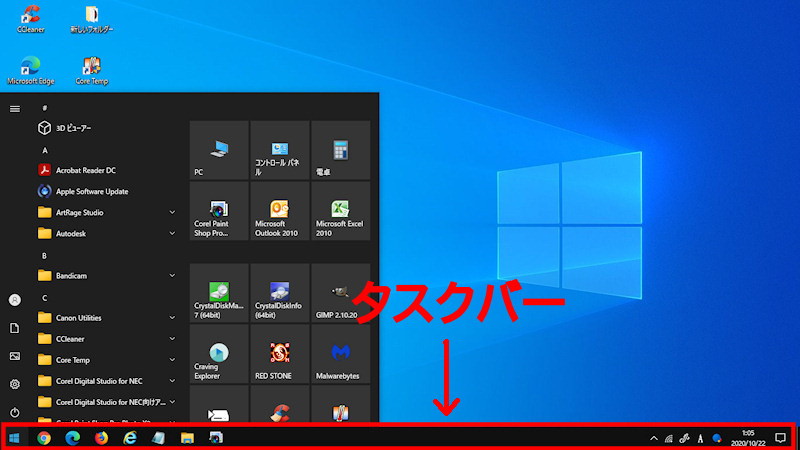
一般的には画面下端にあるが、右端や左端、上端へ移動することもできる。
タワーパソコン

タワーパソコン(タワーPC)はデスクトップパソコンの一つ。タワー型PCなどとも言われる。
デスクトップパソコン
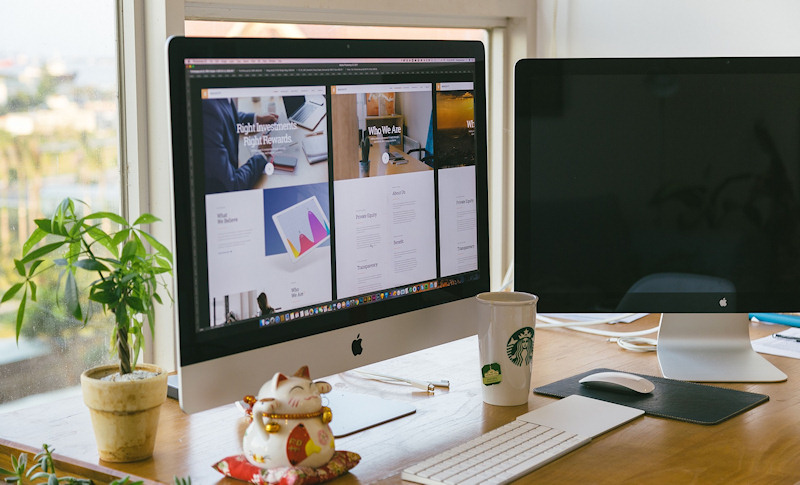
本体とモニター(画面)、キーボードが別々になったタイプや、それらが一体型であるオールインワンのようなタイプまで様々。
対象的にラップトップパソコンは膝上に乗せて操作できるような持ち運び可能なパソコンで、バッテリーが搭載されたノートパソコンなどがそれになります。
デバイス
プリンターやスキャナー、外付け記憶装置、キーボード、マウス、モニタ、スピーカーなどの様々な接続機器のこと。
ドラッグ&ドロップ
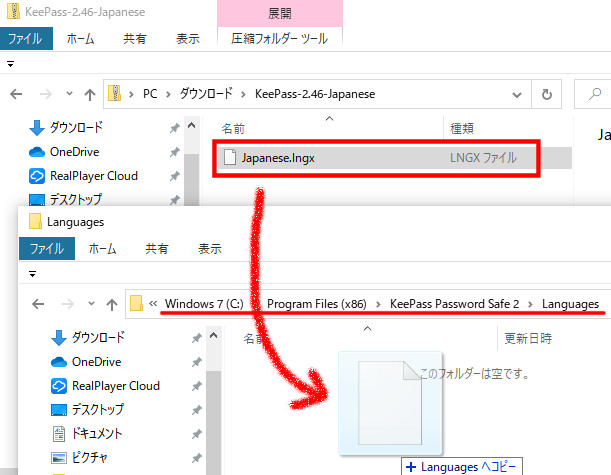
具体的にはマウスの左ボタンを押して任意のファイルを掴みます。左ボタンは押したまま、マウスを移動させて、画面上でファイルをアニメーションしながら任意の場所まで移動させます。
移動が終わったら、ボタンを離します。離したら移動(またはコピー)は完了です。
は行
ブラウザ
ブラウザは正しくはウェブブラウザと言います。一般的にはブラウザという言い方が用いられます。
代表的なものとしては、Google ChromeやMicrosoft Edge、Mozilla Firefoxなどがあります。
ま行
マウス

マウスは動物のマウスに似た形状からその名前が来ています。
テーブルの上でマウスを移動させるとパソコン画面に表示されたポインタが連動して動きます。
マウスには有線と無線タイプがある。
マザーボード

メインメモリ

これはランダムアクセスメモリ(RAM)ともいわれます。単に「メモリ」というと外部ストレージであるSDカードなどのメモリカード(長期データ記憶装置)と混同する場合もあるので注意が必要です。
メインメモリとストレージはどちらも記憶装置ですが、違いをわかりやすく説明します。
メインメモリは学校の勉強で言うと机の天板のようなものです。一方でストレージは本棚のようなものです。
メインメモリはパソコンの電源を切る(シャットダウンする)とデータが消えてしまいますが、ストレージは電源を切ってもデータは消えません。
つまり、メインメモリは一時的な短期データ記憶装置、ストレージは長期データ記憶装置と考えるとわかりやすいです。
パソコンを使う時はHDDやSSDなどのストレージ(長期データ記憶装置)から、メインメモリ(短期データ記憶装置)へいったんデータを書き込み、CPU(頭脳)がメモリに書き込まれた情報へアクセスして計算処理をします。
つまり本棚から机の上に本を広げ、そこから作業をするということです。
メモリーが多ければそれだけ多くの作業がしやすくなります。つまりたくさんのソフトを同時に起動させてサクサクと使えるようになります。メモリの大きさ=机の広さと考えるといいです。
ローマ字
CPU

代表的な例では Intel Core i○ とか Intel Celeron ○○~、また AMD Ryzen ○ という名前の部品がCPUです。まだまだ様々な種類があります。
CPUが優れているほど高性能なパソコンとなります。
CPUは発熱がすごいので、CPUの上には冷却装置が取り付けられます。
GB(ギガバイト)
SSD 500GB や USBメモリ 32GB 、DVD 4.7GB、ファイル容量10GBというようにあらゆる場面でGBは使われている。
GBの読み方は、一般的にはギガ、あるいはギガバイトという言い方がされます。
つまり32GBだと「さんじゅうにギガ」、あるいは「さんじゅうにギガバイト」。GBという文字を初めて見る人が、「さんじゅうにジービー」と読むことが時々ありますが、一般的には使われない言い方です。
ギガバイト(GB)の上の単位はテラバイト(TB)で、およそ1000GBで1TBとなる。
1000KB(キロバイト)=1MB(メガバイト)
1000MB(メガバイト)=1GB(ギガバイト)
1000GB(ギガバイト)=1TB(テラバイト)
という感じで1000ごとに単位が繰り上がります。
およそ、というのは、例えば記憶装置の商品の仕様ではメーカーは1000GBを1TBと計算していても、Windows上ではその記憶装置を1024GBを1TBと認識したり、混在しているため。GiBという表記もあるが、あまり浸透していないので特に覚えなくていいと思います。
とりあえず、およそ1000GBが1TBと覚えておけば十分。
HDD

ここにいろいろなソフトを詰めたり、画像や動画を保存します。つまり収納棚。
HDDは磁気を使って円盤に情報を書き込みます。
衝撃に弱いので取り扱いには注意が必要です。
LAN

自宅で光回線を使いインターネットを使う場合は、屋外からの光ケーブルをONU(回線終端装置)へ繋ぎます。
そして有線接続の場合は、ONU(回線終端装置)とパソコンのLANポートをLANケーブルで繋いで通信が可能になります。
無線(Wi-Fi)接続の場合は、ONU(回線終端装置)と無線(Wi-Fi)ルーターをLANケーブルで繋ぎ、無線(Wi-Fi)ルーターとパソコンが電波を飛ばして通信をします。
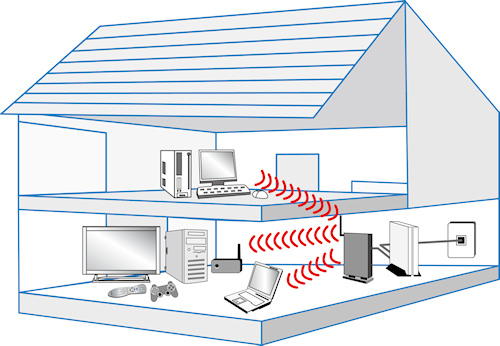
OS(オーエス)
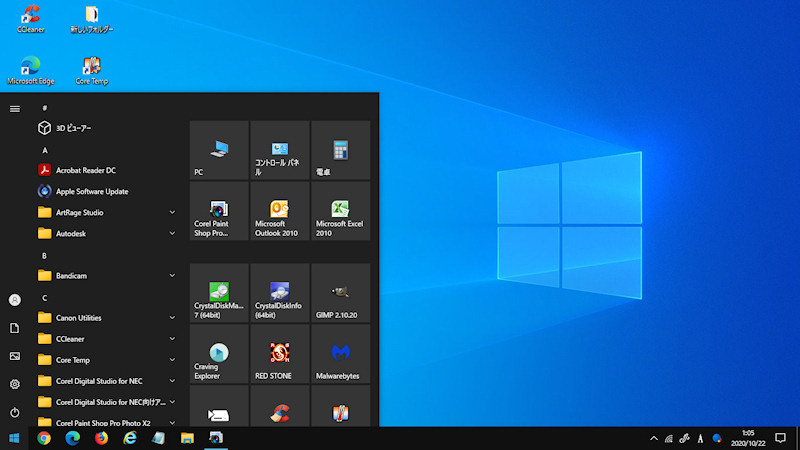
これらのOSを使ってブラウザ(インターネットを閲覧するソフト)や表計算ソフト、ゲームソフトなど様々なソフトを動かします。
SSD

SSDのちゃんとした名前はソリッドステートドライブ(Solid State Drive)。これを略してSSDと呼びます。エスエスディーという言い方が一般的です。
フラッシュメモリという小さなチップにデータを書き込みます。HDD(ハードディスクドライブ)に比べはるかに高速であるという特徴があります。
USB

USBに対応したものであれば、プリンタやスキャナー、スマホやデジカメなどをUSBでパソコンへ接続したりすることが出来ます。
USBには USB2.0 や USB3.2 Gen1、USB3.2 Gen2、USB3.2 Gen2x2 などがあり、後者ほど高速通信となります。
USB3.0(旧名称)とUSB3.1 Gen1(旧名称)とUSB3.2 Gen1(現名称)は同じもので速度は同じです。
USBは規格の名称は新しい規格の登場のたびに古い規格まで一緒に名称が変更されて、わけがわからなくなっています。
USB規格がどうなっているのかこちらの記事で表にまとめています。
またUSBコネクタの形状もタイプA、タイプB、タイプCなどいくつもあります。