
PCを長期間使い続けていくと無駄な一時ファイルなどがどんどんたまり、ストレージを圧迫していきます。
これらを掃除するためにフリーソフトなどが紹介されることが多いですが、この記事ではWindows 10 バージョン1909 に標準で搭載されているストレージセンサーを使ってお掃除していくことにします。
ストレージセンサーを開く
Windows 10 バージョン1909 でストレージセンサーの画面を開いてみます。
画面左下にあるウインドウズをクリック(左クリックでも右クリックでも良い)。そこから設定を左クリック。
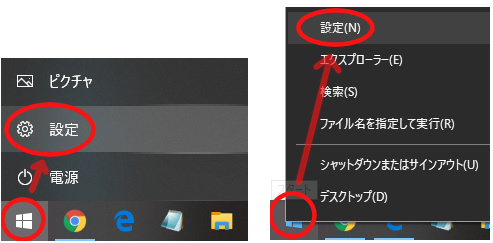
システムをクリック。
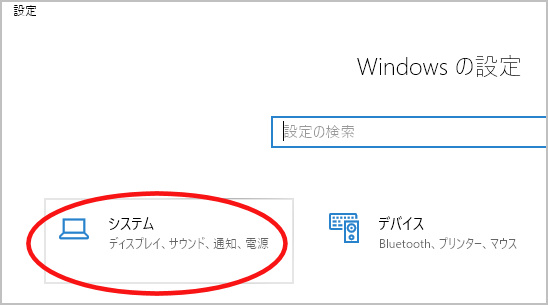
左側のメニューから記憶域をクリック。
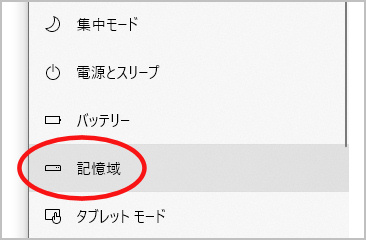
するとストレージセンサーの操作ウィンドウが開きます。
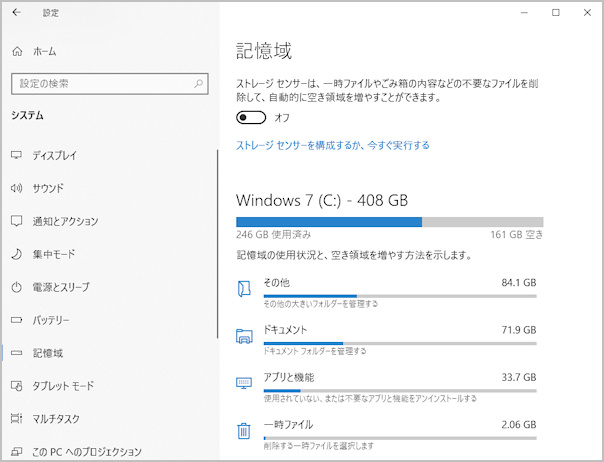
ストレージセンサーを使う
空き容量を増やすための方法が出てきますが、一時ファイルやゴミ箱を手動で消してみましょう。
一時ファイルを選択してクリックします。
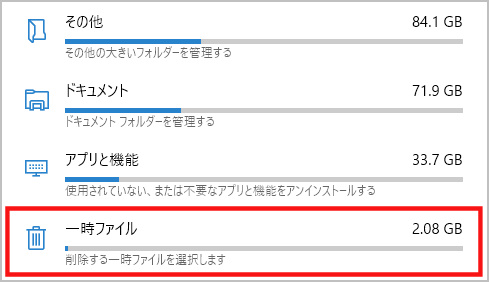
基本的に初期設定のままでいいと思います。ゴミ箱だけ追加でチェック入れます。
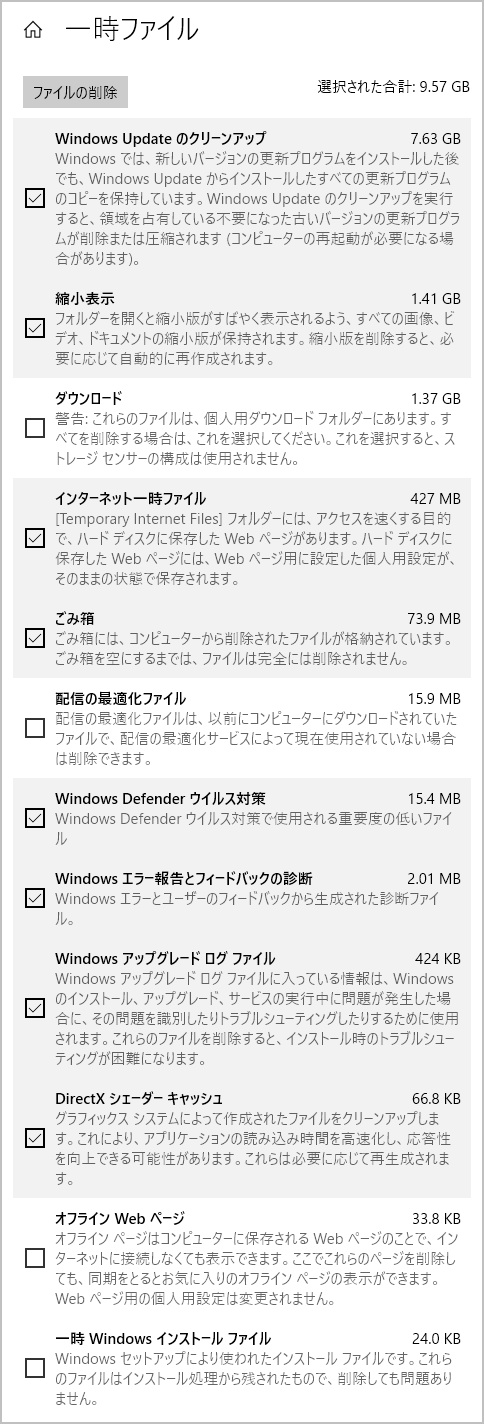
ファイルの削除をクリックして実行。
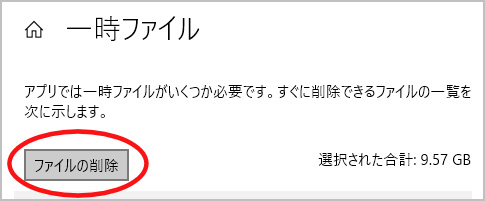
クリーンアップが始まります。結構時間がかかります。
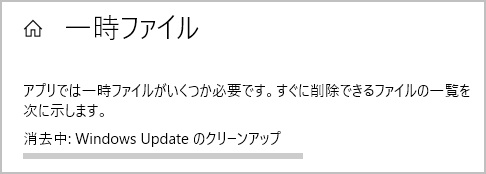
9.57GBで十数分かかりました。フリーズしてるのかと心配になりましたが無事終了w。
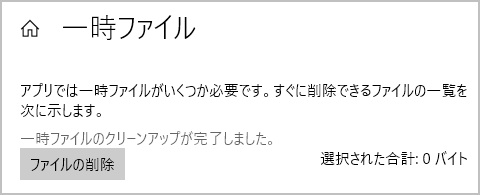
ストレージセンサーを自動で実行する場合
ストレージセンサーを自動で実行するにはこの画面の赤丸部分をクリックしオンに変更します。ただしこの画面上でのオンオフはただの切り替えのみで、スケジュール設定はできません。
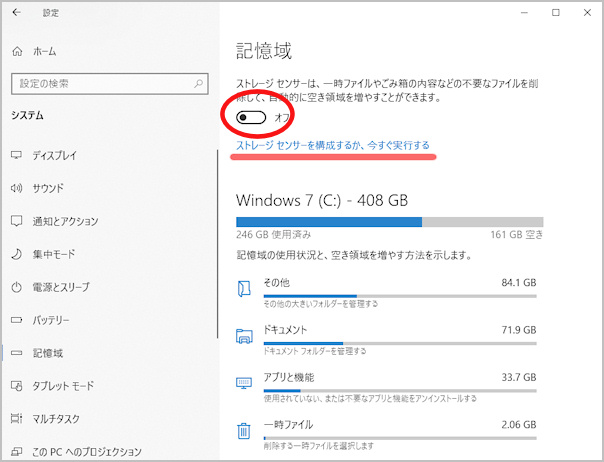
初めて自動を利用する場合は、赤線「ストレージセンサーを構成するか、今すぐ実行する」の部分をクリックし、スケジュールを設定しましょう。
設定画面
ストレージセンサー
クリックすると以下の画面になります。自動にするには赤丸部分をクリックしてオンへ。
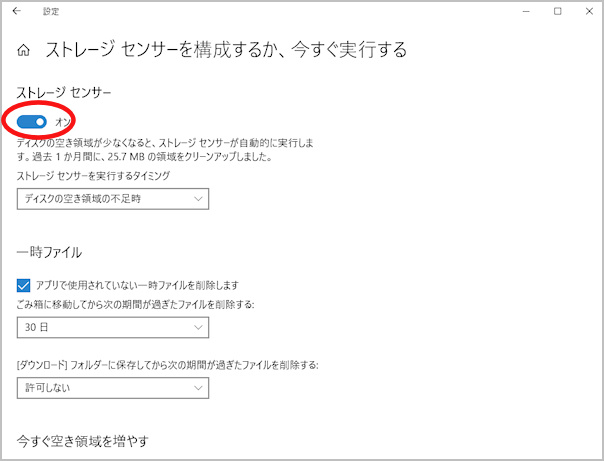
ストレージセンサーを実行するタイミングと書いてある下のボックスをクリックすると、設定ウインドウが開きます。スケジュールを選択しましょう。(※ストレージセンサーをオンにしないと開くことは出来ません。)
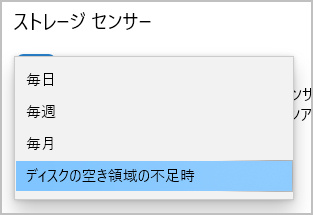
一時ファイル
「ゴミ箱に移動してから次の期間が過ぎたファイルを削除する」の下のボックスをクリックすると設定ウインドウが開きます。
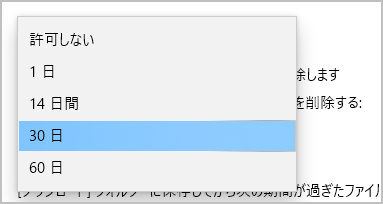
「[ダウンロード]フォルダーに保存してから次の期間が過ぎたファイルを削除する」の下のボックスをクリックすると設定ウインドウが開きます。
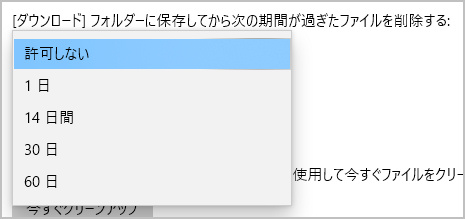
今すぐ空き領域を増やす
すぐにクリーンアップするには、下の赤丸の「今すぐクリーンアップ」をクリック。
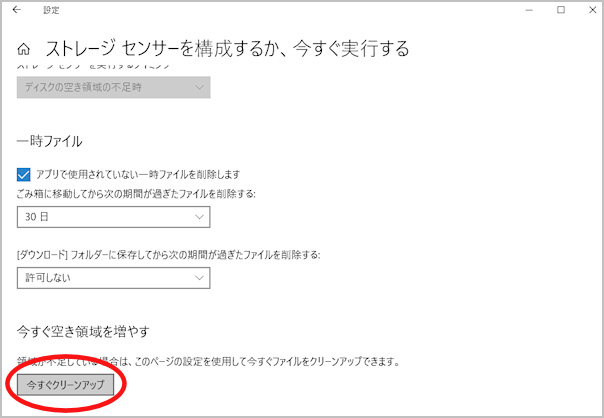
すぐに終わりました。

ただこの「今すぐクリーンアップ」ではわずかしか空き容量が増えませんでした。ゴミ箱のデータも残ったままでした。ちなみに、さきほど紹介した一時ファイルとゴミ箱のクリーンアップはこの作業を行ったすぐ後に実行しています。
これを使うより、さきほど紹介した一時ファイル選択画面からのファイルの削除でクリーンアップを行ったほうが良さそうです。時間はかかりますがこれで行うより空き領域が遥かに確保できました。
感想は、時間かかりすぎ
Windows 10 ver.1909 には最初からこういうクリーナーがあるので是非活用しましょう。
ただ、クリーンアップに時間がかかりすぎです。サクッと終わらせたいならやはりCCleanerなどのクリーンアップソフトを使ったほうがいいと思います。


