
Gmailを使っていて、迷惑メールフォルダがない?と思ったことはありませんか?
これは機能がないのではなく表示されていないだけです。
初期設定では迷惑メールフォルダが表示されないようになっている場合もあり、これを表示させます。
パソコンのブラウザからの設定で進めていきます。
Gmailでは迷惑メールラベル?フォルダ?
Gmailでは迷惑メールフォルダではなく、迷惑メールはシステムラベルの1つであるため迷惑メールラベルという表現が使われることもあります。
とはいってもグーグルサポートのページでは迷惑メールフォルダという表現が使われているので、迷惑メールフォルダでいいと思います。
まあここはあまり深く考えないでいいかと。
表示がなくても振り分けられている
メイン画面で迷惑メールフォルダの表示がなくても、届いたメールはGmail側の迷惑メールフィルターにかけられて迷惑メールフォルダに自動で振り分けられています。
なので表示がないからと言って迷惑メールがゼロであるというわけではありません。
Gmailの迷惑メールフィルターは優秀ですが、通常のメールも迷惑メールと判定されて迷惑メールフォルダに振り分けられることもあるので、迷惑メールフォルダは必ず表示して、こまめにチェックしましょう。
設定から迷惑メールフォルダの表示させる
前置きが長くなりましたが、では設定をいじって迷惑メールフォルダを表示させましょう。
簡単なのですぐ終わります。
ブラウザを起動しGmailへログイン。
メイン画面の右上にある「設定」マークから「すべての設定を表示」をクリック。
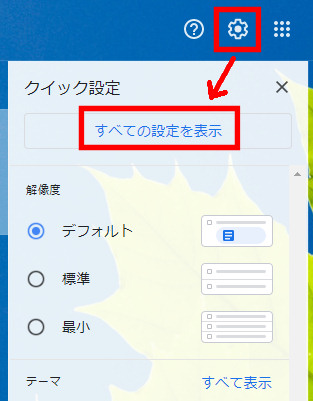
設定画面の「全般」タブが表示されるので、「ラベル」タブをクリック。
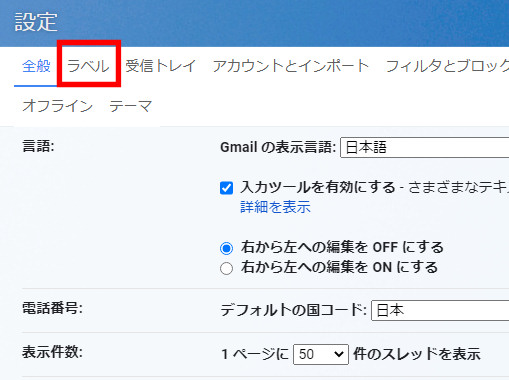
システムラベルの下の方に迷惑メールがあるので「表示」の文字をクリックして黒くします。これちょっとわかりにくいですね。グーグルさんわかりやすくしてください。
表示が青い=表示されない。
表示が黒い=表示される。
下の画面は表示されない設定になっています。
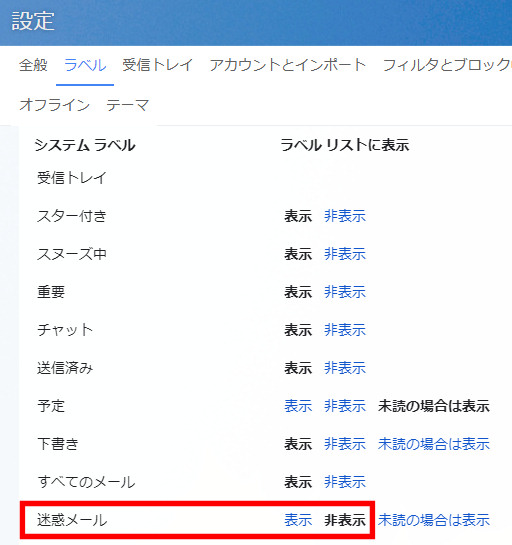
赤枠内の文字を黒く。これで表示されるようになりました。

メイン画面へ戻って確認しましょう。
迷惑メールが表示されていますね。偽のamazonや楽天からいっぱい届いています。
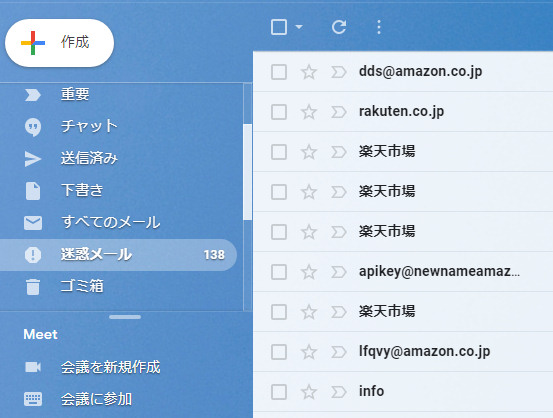
迷惑メールはこまめにチェックを
Gmailではメールは自動で迷惑メールフィルターがかけられ勝手に振り分けられます。
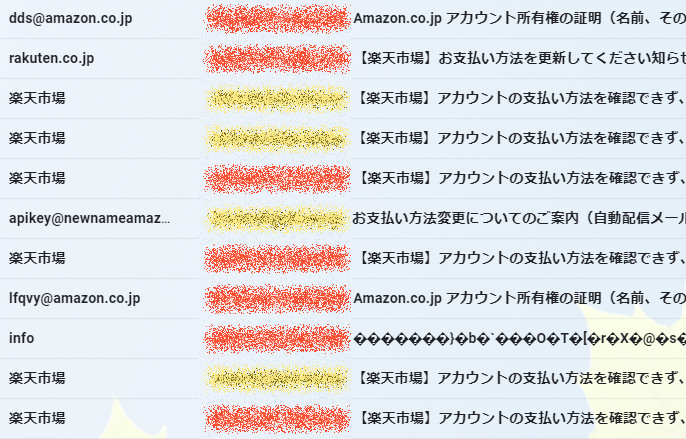
メールを開くと注意喚起するメッセージが出てきます。
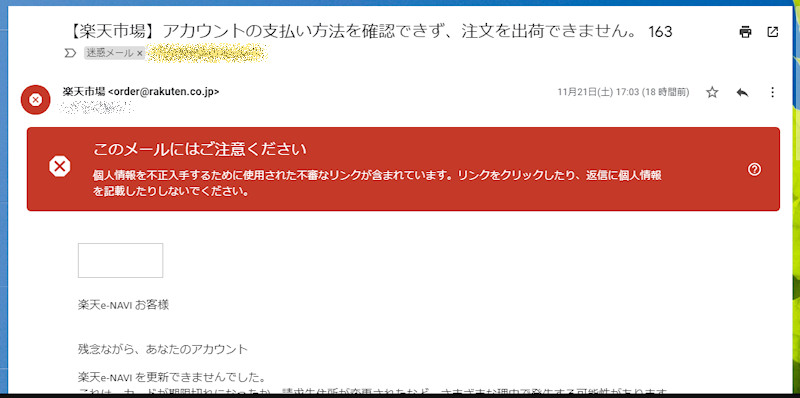
このフィルターは非常に優秀でかなり正確に判別してくれる。なので自分でメールを振り分ける作業がほとんどなく快適です。
ただ、たまに正常なメールも迷惑メールと判定されることがあるため、迷惑メールはこまめなチェックをしましょう。


