
2019年11月にPC環境改善したのでその記事です。
すでに購入から8年過ぎた2011年モデルのNECノートPC、LS550/E。
CPUに第二世代Corei5を搭載。メモリは4GB、HDDは750GB。もともとWin7でしたがWin10にアップグレード済み。
まあ今でもそこそこ使えるんですが、HDDの稼働時間は一般的な寿命を遥かに超えていていつ壊れてもおかしくない。しかも徐々に重くなっている。そこでメモリ増設に加え、HDDからクローンSSDを作って換装を行いました。
メモリ増設とSSD化にかかった費用は1万2,000円ちょい

購入したものは3つ。
SSD、ケーブル、増設メモリ。
※値段は購入時の価格です。
WD 内蔵SSD 2.5インチ / 500GB / WD Blue 3D / SATA3.0 WDS500G2B0A(6,970円※購入時の価格:現在は中古でかなり高騰している模様)
SSDは信頼性を考えてウエスタンデジタルを選びました。中身はサンディスクのものが入っているようです。容量は500GB。
安い時代になりました。500GBは値段的にもちょうどいい感じです。厚みは7mmでHDDの9.5mmより薄いですが、私のPCではスペーサーは不要でした。そのままポン付け固定できました。
(2023年3月1日追記)
換装に使用したWDS500G2B0Aの商品リンクを貼っていましたが、現在は製造終了したようでリンクは消しました。SA510という新しいモデルが2022年にでているようですが、価格.comのレビューでは古いノートで不具合が出る報告が1つありますので交換の際は自己責任でお願いします。以下商品リンクですが記事のモデルとは異なります。
念のため別のサンディスク製のSSDという選択肢もあります(ただし相性的な問題の保証は出来ません)。その他のメーカーとしてはクルーシャルなどおすすめです。
SYNCWIREのSATA-USB 3.0(Type-A) 変換ケーブル(999円※購入時の価格)
HDDのクローンを作るので、必要になるのがSSDをUSBで外部接続するSATAケーブル。私が購入したのはUSB側がType-Aのケーブルですが、PCに搭載されているUSBポートの種類に合うかを必ず確認して下さい。
※私が購入した商品は現在取り扱われていないようです。
別メーカーですがUSB3.0(Type-A)の変換ケーブルのリンクを貼っておきます。
サムスン純正 PC3-10600(DDR3-1333) SO-DIMM 4GBx2枚組(4,340円※購入時の価格)
メモリは4GBを2枚セットで計8GB。
信頼性考えてちょっと割高ですがサムスン製にしました。NECノートLS550/Eにはもともとサムスン製の2GBメモリが2枚入っていましたので相性はいいと思ったのも理由の1つ。
※値段は購入当時の価格です。相場は常に変わっていきますし出品者でも値段は違いますので参考程度に。
まずはメモリだけ増設しました

NECノートLS550/Eの場合はアクセスが容易。
- バッテリーを外す。
- プラスドライバーでネジを外し裏蓋を開ける。
- 刺さっているメモリを2枚外して差し替える。
これだけ。あっという間に終わり。
で認識しているかをタスクマネージャーで確認。
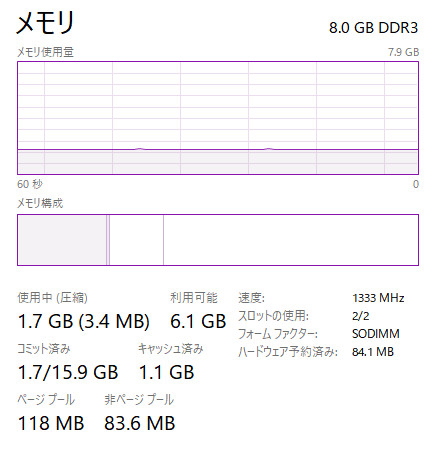
バッチリです。
起動時は使用量20%ちょい。
クロームとIEを2つ立ち上げてタブをいっぱい開き、ペイントショッププロを起動させ画像を何枚も開く。それでも使用量50%を少し割る程度。4GBのときはブログ作業時に88%や89%あたりにまでなっていましたのでこれはかなり快適です。
ただね、このサムスンメモリ、新品なのに端子部に鋭利なもので強く引っ掻いたような斜めの深い凹んだ傷があってルーペで見ると間違いなく一部メッキが剥がれ下地の銀色が見えていました。
メモリ端子には抜き差しした傷はし入っていました。これはメモリの動作テストで差し込んでつく摩耗跡とは思う。しかしそれとは別にメッキが剥がれるほどの深い傷がある。これに関しては動作しなかったら返品するつもりだったが問題なく認識・動作したのでよかった。
その後も全く問題なし。
あと金属の糸のようなゴミがついていたのも気になった。
深い傷に関してはサムスンの品質の問題なのか、それとも販売店で返品品を使いまわしていたのか、それはわからない。
とりあえず問題なく動作してるので良しとします。


メモリは簡易パッケージに入っていました。
買った商品で、また気になることが
SATA-USB 3.0変換ケーブルを開封。
その前に気になったことが。
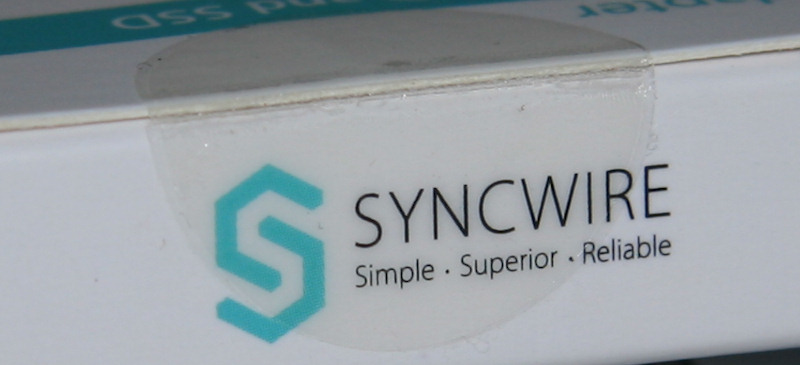
新品購入で開封前にいつもチェックすることは、封印シールが破られた形跡がないか。
が、この箱にはシールを二重に貼った跡がある!
一度開けて、また閉めてシールを貼った感じだろうか。下のシールは一度カットした跡が見える。返品品の使いまわしか?だれかが一度購入してクローン作るために1度だけ使用して箱に戻して返品した物の使い回し品?
それとも開封検査の形跡だろうか。
とりあえず、こことは逆側から箱を開けた。中身は問題なし。ただ、1回使用して返品された程度なら判別がつかない。不良品なら返品しましたが、きちんとエラーもなく使用できました。
ウエスタンのSSDの方の箱の透明シールにはカットした形跡はなく問題はなかった。
箱を開封すると内側にも袋があってこれにAttentionと書かれた黄色いシールでがっつり封印してありました。これ見てこのSSDは完全なる新品と確証。更には説明書までシールで閉じてありました。
ウエスタン社の気合いを感じました。
じゃあ気を取り直して作業に入りましょう!
では早速SSD換装を始めましょうか

それではHDDからSSDに換装します。やり方は色々ありますが、私はクローン化の方法で換装しました。
システムドライブであるHDDのクローン(SSDへ完全コピー)を作って、その後HDDを引き抜いてSSDへ差し替え、電源オーン!で完成の予定です。ちなみにOSはウィンドウズ10です。
1.SSDを繋いで初期化
PCを起動してケーブルをPCのUSB3.0スロットに差し込んでSSDと繋ぐ。

当然認識しない。
初期化もしてないので当然です。
↓
スタートを右クリックしディスクの管理を押す
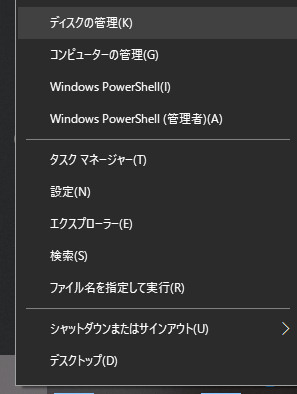
↓
ディスクの管理
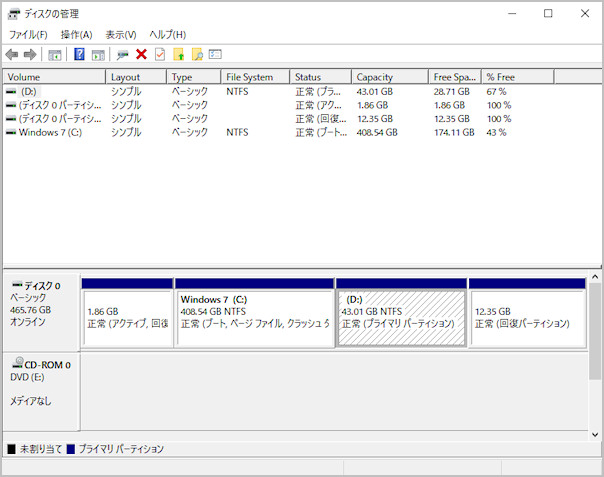
↓
ディスクの初期化ウインドウが出るのでMBR(私のNEC LS550/Eの場合)を選択してOKを押す
※パーティションスタイルはMBRとGPTの選択が出てきますが、これは使っているPCの起動ドライブ(コピー元)と同じスタイルにしてください。
↓
画面下の「未割り当て」を右クリック
↓
新しいシンプルボリュームを押す
↓
ボリュームサイズの指定画面
最大値になっていることを確認して「次へ」をポチ
↓
ドライブ文字またはパスの割り当て画面
「次のドライブを割り当てる」が選択されていることを確認し、そのまま「次へ」をポチ
↓
パーティションのフォーマット画面
ファイルシステム NTFS
アロケーションユニットサイズ 既定値
ボリュームラベル ボリューム
クイックフォーマットを選択
この状態で「次へ」を押す
↓
新しいシンプル ボリューム ウィザードの完了画面
「完了」を押す
↓
これでフォーマット完了です!
これでSSDがパソコンに認識されてました。
SSDはケーブルで繋いだままにしておいて下さい。
このまま次の作業へ入ります。
2.OSの入ったHDDのクローンをSSDで作る
次はHDDのクローンをSSDで作ります。OSひっくるめてHDDのデータをごっそりコピーというわけです。
まずはクローンソフトをインストールします。私はウエスタンデジタルのSSDを購入したのでウエスタンデジタルで無料配布しているAcronis True Image WD Editionを使いました。
ウエスタンのサポートページよりダウンロードします。
現在利用できるのはAcronis True Image for Western Digitalで対応OSはWindowsだとWin11とWin10となっています。リンク先は旧SSDのものですがSA510モデルでも同じクローンソフトを使います。
https://support-jp.wd.com/app/products/product-detailweb/p/277
↓
インストールが終わったら Acronis True Image WD Edition を起動。
↓
ディスクのクローン作成を選択して押す。
↓
クローンモードを選択して下さい画面
私は自動を選びました。自動だとパーティションも元のHDDを同じような比率でコピーされます。自分で設定する場合は手動で設定して下さい。
↓
概要画面
ソースディスクとターゲットディスクを間違わないように確認して「実行」ボタンを押す。ソースディスクはコピーの元となるディスク、つまりデータの詰まったHDD。ターゲットディスクはデータを受け取る側のディスク、つまり空っぽのSSD。
↓
コンピュータの再起動が必要です。という表示が出るので再起動を押す。
↓
クローンが始まります。
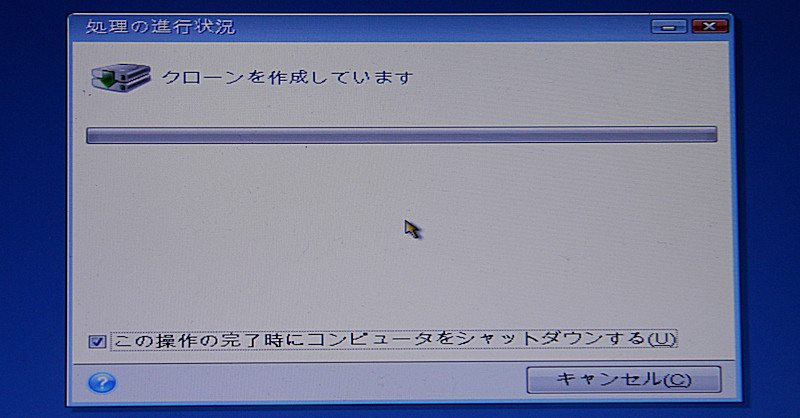
PCのスペックやデータ量にもよりますが、数時間かかることもあります。
私は240GBほどのクローンでしたがちょうど1時間で終わりました。
↓
シャットダウンが選択されているので終了するとコンピュータの電源が切れます。
これでクローンは終了です。
PCの蓋を開けてHDDを取り出してSSDを差し込む
クローンが終了したらドライブの交換作業へ入ります。
パソコンへ入っているOSの入ったHDDを引っこ抜いて、さきほどクローン成功したSSDを差し込みます。
NECノートLS550/EのHDDアクセスは非常に楽です。
PCの電源を切る。
↓
バッテリーを外す。
↓
するとバッテリーの入っていた場所にHDDが見えます。
HDDの真上のネジ2本を外し、ビニールつまんで引っこ抜きます。
↓
HDDを包んでいた透明ビニールをSSDへ取り付けます。
そしてSSDを差し込み、2本のプラスネジで固定。
(ビニール付けないと次交換する時に取り出しにくくなります。)
※LS550/Eにスペーサーは必要ありません。7mm厚のまま取り付け固定可能。

※差し込むときは写真の様なPC逆さではなくPCを表向きにして差し込んでください。スロットの空間よりSSDのほうが薄いのでスロット内でずれて底側にあるスロット端子にはめ込みにくいからです。
差し込んでネジでPC底側へネジで固定してしまえばがっちり固定されます。NECのLS550/Eに関してはスペーサーはいりません。ネジ止め後はぐらつくこともないです。
↓
バッテリーを取り付け、電源コードなど繋いでいれば元へ戻します。
これで全て終わりです!
↓
PCの電源を入れ、正常に起動するか確認。
私は問題なく起動しました。
ではドライブを見てみましょう。

パーティションは2つ。画像ファイルとかも詰め込んでいるので結構容量は使ってます。
SSDの速度測定
CrystalDiskMarkでドライブの速度を測定してみました。
まずは今まで使っていたHDDから。そして下が換装後のSSD。
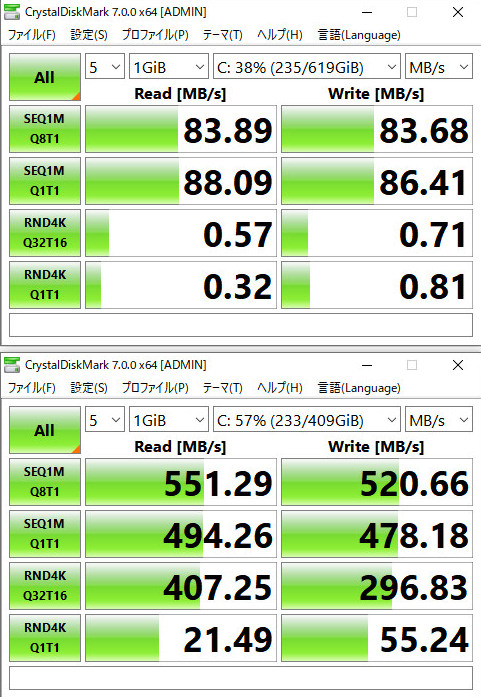
気持ち悪いくらい速くなりました!
速すぎて吐きそうですw
なんというか、例えるなら、ISDNから光回線へ変えたときのような感動(いいすぎかw)。
PC起動時間も25秒ほどで完了。アクセスランプはすぐ消えます。起動後すぐにソフトなど使っても全然余裕ですぐ起動します。重くない。
起動時間が速いので気軽にパソコンをオン・オフできます。
マルウェアバイトのスキャン時間もHDDでは36万ファイルで32分かかっていたのが、SSD換装後はたったの4分で終わるようになりました。
SSDを使うとHDDへは戻れないという意味がよくわかりました。すべてがスムーズで快適。
(2023年3月1日追記)
ここまで3年3ヶ月使って全く問題なし(いまだに使用していますw)。CrystalDiskInfoでSSDをチェックしても異常なし。快調です。
ウィンドウズの更新プログラムがあったときの終了や起動がHDDのときより遥かに速い。ごく普通の終了・起動のように何もなかったかのようにすぐ終わります。
SSDが速いのは起動だけでなく、終了も速いです。起動中のプログラムを閉じ、シャットダウンを押してもすぐに終了してくれます。とにかくSSDに変えてよかった。ストレスから開放されました。





