
皆さん、クリップボードは使っていますか?
なにげに使うことは多いですよね。
ID・パスワードとかプライバシーな画像をコピペしていますか?
Windows 10 version 1809以降からは、このクリップボードは履歴が残るのをご存知でしょうか?これがもし他人に見られたり使われたら?
この記事ではWindows 10 version 1909でのクリップボードのクリア方法を説明します。簡単ですのでこまめにクリアしましょう。
クリップボードの履歴をクリア
Windows 10 version 1909ではクリップボードの履歴を簡単にクリアできますので、知っておいて下さい。2つ方法を説明しますが、2つ目の方法が楽で早いです。
※クリップボード内容をピン留めした場合は一括クリアではピン留めしたものだけ残ってしまいます。ピン留めしたものは再起動してもデータが残っていますので注意。ピン留めしたものは個別に消す必要があります。
ピン留めは「ウィンドウズ」キー+「V」キーを押して開いたクリップボード画面から設定できます。
ウィンドウズ設定からクリア(一括のみ)
PC画面左下にあるウィンドウズのロゴを左または右クリック(どちらでも良い)。
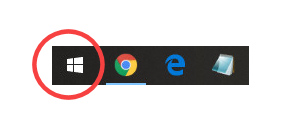
そうすると左クリックの場合は左の画像、右クリックの場合は右の画像が出ます。どちらの場合でも、「設定」を選んで左クリック。
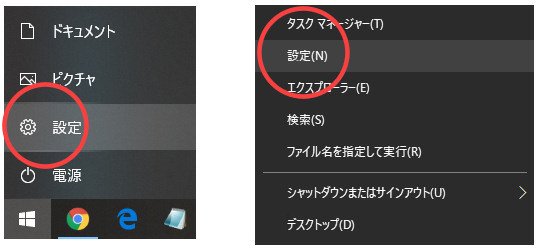
システムを選択して左クリック。
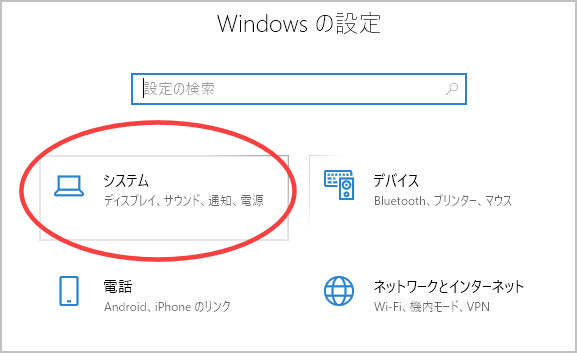
左側の項目を下へスライドしてクリップボードを選択し、左クリック。
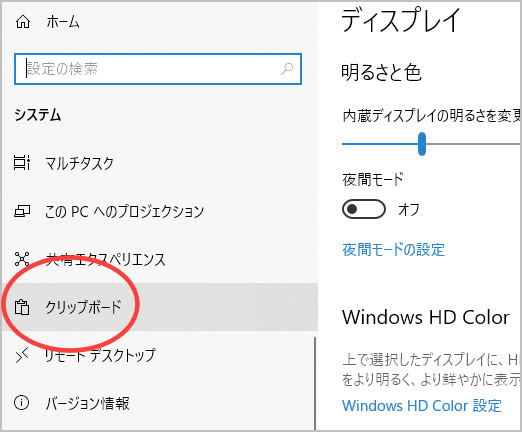
クリップボードの設定画面が出ますので下へスライドし、クリップボードのクリアを押します。
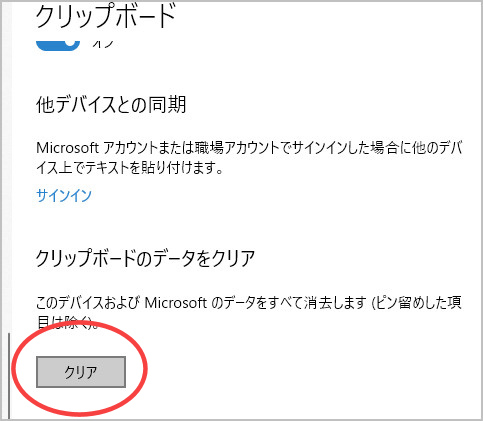
これで終了です。※ピン留めした項目は削除されません。
クリップボード履歴は初期設定ではオンになっています。クリップボードの履歴を普段使わない人は、この設定画面からオフに切り替えておくのがいいかもしれません。
ウィンドウズ+Vキーからクリア
この方法が簡単で早くてオススメです。
個別にクリア、一括クリアどちらも出来ます。また、ピン留めの設定やピン留めした項目のクリアもここから行います。
「ウィンドウズ」キー+「V」キーを同時に押します。
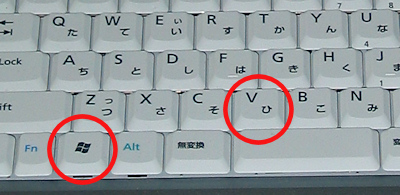
するとクリップボードウインドウが開きます。ここからクリップボードのコピー表示横にある「・・・」を左クリック(赤丸内)。
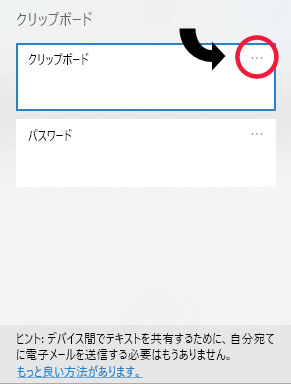
削除を押すと選択されたデータのみクリア。すべてクリアを押すとクリップボード内すべてが一括でクリアされます。※ピン留めした項目は「すべてクリア」を押しても残ります。この画面より個別に削除しましょう。
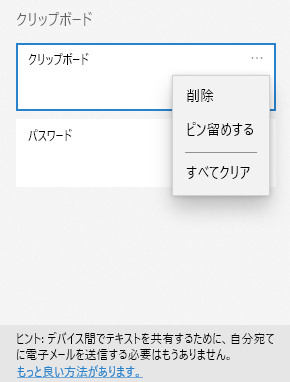
すべて削除して空になるとこのような画面になります。これで終わりです。
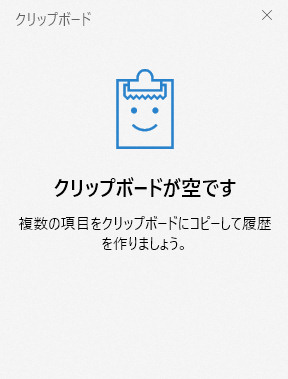
簡単でしょ?
IDやパスワードはコピペしてログインするべきか手入力か、どちらが安全かは難しいと思います。コピペの場合はクリップボードへの不正アクセスのリスクがありますし、手入力もキーロガーのリスクがあります。
クリップボードは文字データだけでなく、スクリーンショットなどの画像データも履歴が残っています。プライバシーを守るために不要な履歴はこまめにクリアしましょう。


