
Windows7のサポートは2020年1月14日に終了しました。しかし諦めないで!まだWindows10へ無料アップグレードができるようです。
Windows8.1は2023年1月11日でサポートが終了します。8.1の方もそう遠い未来ではありません。
ただ、アップグレードによる不具合が起こる可能性もありますので、そういうリスクを考えると、Windows8.1勢はサポート期間内はそのままでいたほうがいいかもしれません。
ただ、Windows10ではセキュリティなどパワーアップしていますのでアップグレードをするメリットはあります。
前回はWindows10への環境について書きましたが、今回の記事ではWindows10へのアップグレードの方法について簡単に記事を書きます。
Windows10に必要なスペック
Windows 10 インストールのシステム要件
| プロセッサ | 1 GHz以上 |
| メインメモリ | 32ビット版では 1 GB 64ビット版では 2 GB |
| ストレージ容量 | 32ビット版では 16 GB 64ビット版では 32 GB |
| グラフィックスカード | DirectX 9 以上 (WDDM 1.0 ドライバー) |
| ディスプレイ | 800×600 |
https://www.microsoft.com/ja-jp/windows/windows-10-specifications
このシステム要件は動作する最低スペックですので、このスペックでは正直使い物になりません。ただ、Windows7/8.1を問題なく使えているPCであればWindows10でもほぼ問題はないです。
Windows10へのアップグレードする方法
まず、万が一不具合などトラブルが生じ、前のOSに戻すことになることを考えて、リカバリーディスク(再セットアップディスク)を準備します。
PC購入時に作成していない人はリカバリーディスクを作成してください。国産メーカー製PCであればリカバリーディスク作成ツールが付いているものもありますので、説明書に従って作成してください。
リカバリーディスク作成にはDVDディスクやUSBメモリなどいずれかが必要になります。その他大切なファイルがあればバックアップをしてください。
なお、リカバリーディスク作成には結構時間がかかります。DVDだと1時間以上かかると思ったほうがいいと思います。
アップグレードのやり方は2つ。
直接ダウンロードからのアップグレードと、メディアを作ってからのアップグレード。その2つのやり方の大まかな流れです。
メディアを作成せずにアップグレード
メディアを作成せずにアップグレード、メディアを作成してアップグレードがあり、どちらからでもアップグレードが出来ます。手っ取り早く終わるのはメディアを作成せずに直接アップグレードです。
メディアを作成せずにアップグレードの流れ
マイクロソフト公式にあるWindows10のダウンロードページへアクセス。
↓

「ツールを今すぐダウンロード」をクリック。
↓
ダウンロード完了したら開く。
↓
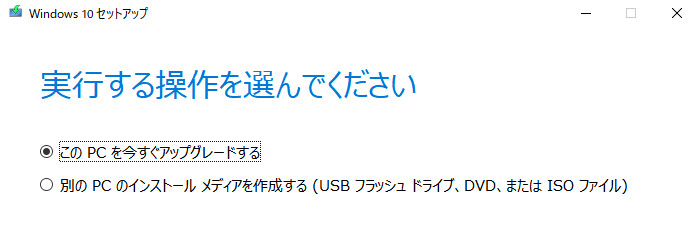
「今すぐアップグレード」「メディアを作成する」選択画面。
(どちらからでも出来ます)
今すぐアップグレードを選択し次へ。
↓
アップグレード開始。
↓
ライセンス画面がでたら「同意する」を選択し次へ。
↓
「インストールする準備ができました」と表示がでたら、インストールをクリック。
↓
再起動を繰り返したのちに完了。
Windows10が起動します。
以上。簡単です。数回クリックするだけで終わりです。
メディアを作成してアップグレード
「いますぐアップグレード」と「メディアを作成する」どちらにしたらいいのか分からない?
サクッと終わるのは「今すぐアップグレード」ですが、私のお勧めは「メディアを作成する」でアップグレードです。
私は「いますぐアップグレード」を選びました。しかしWindows10導入後、万が一トラブルが起きてPCが起動できなくなった場合を想定すれば「メディアを作成する」からのアップグレードがお薦めです。
万が一PCが起動できなくなったときに、この作成したUSBメモリなどからPCを起動させWindows7/8.1のプロダクトキーを使ってWindows10をクリーンインストールをすることが可能です。
ただ、今すぐアップグレードでアップグレードをした場合でも、あとからインストールメディアは作成できます。
「メディアを作成する」を選んだ場合、インストールメディアを作ってアップグレードする方法となります。
インストールツールをダウンロードし、USBメディア(少なくとも8GB必要)などへWindows10をいったんダウンロード。そのダウンロードしたUSBメモリなどを使ってWindows10へアップグレードします。
メディアを作成してアップグレードの流れ
マイクロソフト公式にあるWindows10のダウンロードページへアクセス。
↓
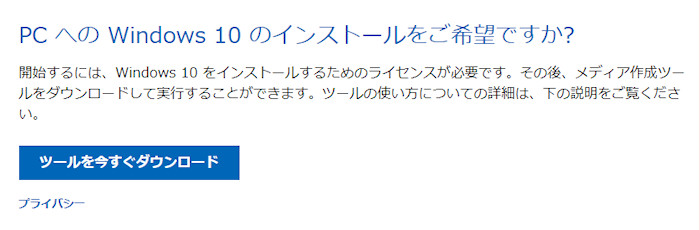
「ツールを今すぐダウンロード」をクリック。
↓
ダウンロード完了したら開く。
↓
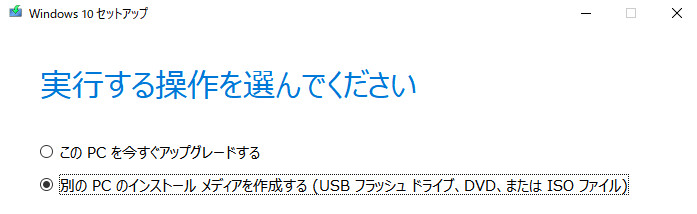
「今すぐアップグレード」「メディアを作成する」選択で「メディアを作成する」をクリックしてUSBメモリなどにダウンロード。
↓
終わったらそのメディアを開き、setupをダブルクリック。
↓
「更新プログラム、ドライバ、オプション機能をダウンロードする(推奨)」を選択して次へ。
↓
「更新プログラムをダウンロードしています」と表示。
↓
ライセンス条項画面になったら「同意する」を選んで次へ。
↓
「インストールする準備ができました」と表示がでたら、インストールをクリック。
↓
再起動を繰り返したのちに完了。
Windows10が起動します。
途中、互換性がないとの表示が出て止まった場合
アップグレード中に、互換性に関しての表示が出て止まる場合があります。
互換性がないとの表示が出たら、最新のドライバや最新バージョンへ更新をして対応するか、または諦めてアンインストールする選択になります。あるいはWindows10のアップグレードを諦めるか(´・ω・`) 。
エラーに関してのヘルプはマイクロソフトのサイトより
Windows 10 のアップグレードとインストールに関するエラーのヘルプ マイクロソフト
Windows10アップグレード後にやるべきこと
アップグレードしたら必ずプライバシー設定をしましょう。初期設定のままでは情報が送信されまくりです。次の記事でお勧めの設定を書きました。




